Wix Stores: Creating Popular Store Discounts
4 min
In this article
- Create a buy 2, get 20% off discount
- Offer 25% off entire store or a category
- Offer free shipping on orders over $50
- Create a series of quantity-based discounts
- FAQs
With Wix Stores, you can offer a variety of coupons and discounts. This article explains how to create those discounts that store owners and customers like best.
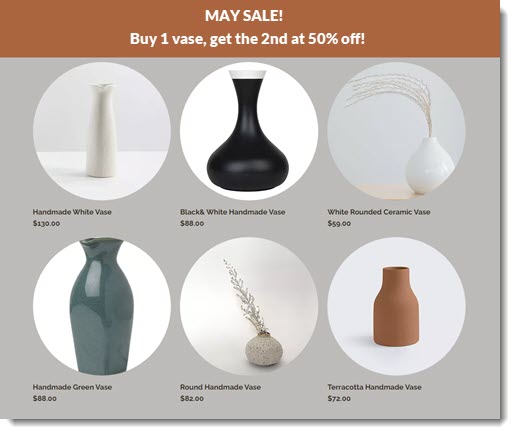
For clarity, this article presents specific options (e.g. buy 2, get 20% off instead of buy X, get X% off). Feel free to adjust amounts and percentages to suit your needs.
Create a buy 2, get 20% off discount
Offer customers who buy a specific number of products a percentage discount (e.g. Buy at least 2 shirts and get 20% off each one).
Note:
Only items from the selected category (in this example, shirts) are sold at 20% off, not other store products.
To create the discount:
- Go to Automatic Discounts in your site's dashboard.
- Select Standard discount and click Continue.
- Enter the discount name.
Tip: Customers see this name during checkout. - Select Percentage off under What is the discount? and enter 20%.
- Select Specific categories under What does this discount apply to?.
- Select the relevant category (e.g. Shirts).
- Complete the discount and click Save.
Offer 25% off entire store or a category
Create a store-wide sale by offering a percentage off all your products. Alternatively, you can offer a percentage off a single category (e.g. 25% off all shirts).
To create the discount:
- Select how you want to create your discount:
- Using automatic discounts:
- Go to Automatic Discounts in your site's dashboard.
- Select Standard discount and click Continue.
- Enter the discount name.
Tip: Customers see this name during checkout. - Select Percentage off under What is the discount? and enter 25%.
- Select All products or Specific categories under What does this discount apply to?.
- If you chose Specific categories, select the relevant category (e.g. Shirts).
- Using automatic discounts:
- Using coupons:
- Click +New Coupon.
- Select % Discount.
- Enter the coupon code and coupon name.
- Enter 25% under Discount.
- Select All products or Specific category under Apply to.
- If you chose Specific category, select the relevant category (e.g. Shirts).
- Click Create Coupon.
Offer free shipping on orders over $50
Encourage customers to spend a little more so they're eligible for free shipping. You can do so by editing any existing 'Flat Rate' or 'Rate by Weight' rules. Alternatively, if you want this as a temporary offer, you can create a free shipping coupon.
To create the discount:
- Select how you want to create your discount:
- Using a shipping rule:
Note: You'll need to set this up for every relevant shipping region.- Do one of the following:
- Set up a Flat Rate shipping rule.
- Set up a Rate by Weight shipping rule.
- Select the Offer free shipping when customers purchase a certain amount checkbox.
- Enter the price over which shipping is free.
- Click Add.
- Do one of the following:
- Using coupons:
- Click +New Coupon.
- Select Free Shipping.
- Enter the Coupon code & Coupon name.
- Select Minimum order subtotal under Apply to.
- Enter $50
- Click Create Coupon.
- Using a shipping rule:
Create a series of quantity-based discounts
You can create one or a series of discounts that apply when your customer buys certain amounts of specific items. For example, offer your customers the following options:
- Buy 3 shirts for $180 in total
- Buy 4 shirts $200 in total
- Buy 5 shirts for $225 in total
To create the discount:
- Go to Automatic Discounts in your site's dashboard.
- Create the first discount (buy 3 shirts for $180).
- Select Standard discount and click Continue.
- Enter the discount name.
Tip: Customers see this name during checkout. - Select Quantity discount under What is the discount?.
- Enter the number of items (e.g. 3 shirts).
- Enter the global price for purchasing this group of items (e.g. $180).
- Select Specific categories under What does this discount apply to?.
- Select the relevant category (e.g. Shirts).
- (Optional) Repeat step 2 to create additional discounts (e.g. 4 shirts for $200).
FAQs
Click a question below to learn more about creating store discounts.
Can I create a 'Buy $200 worth of items, pay only $150' type discount?
Can I create a 'Buy $200 worth of items, get $20 off the entire cart' type discount?
How can I let customers know about the discounts I've created?
What is the difference between creating a discount with automatic discounts vs. coupons?
What happens if more than one automatic discount applies to an order?



