Wix Stores: Allowing Customers to Pre-Order Products
5 min
In this article
- Enabling pre-orders for a product
- Fulfilling pre-ordered products and managing inventory
- FAQs
Important:
We're in the process of releasing a brand-new product creation page. If the first field you see is 'Name', you have the new version. Click for instructions on setting up pre-orders.
Let customers pre-order anticipated, new products or out-of-stock items to make sure you don't miss potential sales.
Customers click the Pre-Order button to purchase a product as they would for any other shop item. As soon as it's in stock, you can fulfill it.

Enabling pre-orders for a product
You can enable pre-order while creating or editing a product. This makes the pre-order button appear when the product or one of its variants is out of stock.
For example, you can create a new product with 50 items in stock and enable pre-order. As long as the product is in stock, customers can purchase it. When the product is out of stock, the "Add to Cart" button changes to "Pre-Order".
Notes:
- Pre-order is not currently available through the standalone Add to Cart button.
- When customers pre-order a product, they pay the full amount in advance. It's not possible to collect partial payment at checkout.
To enable pre-ordering:
- Go to Store Products in your site's dashboard.
- Create a new physical product or edit an existing one.
- Scroll down to the Pre-order section.
- Click the Pre-order toggle to enable it.
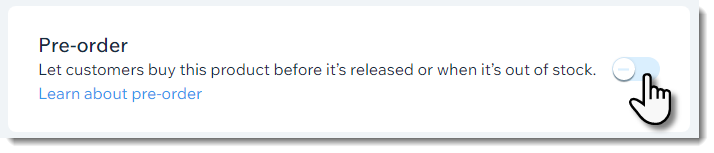
- Enter a short pre-order message.
Tip: It's recommended to add a message about when the product should be available (e.g. Ready to ship by mid-May). The note appears above the pre-order button.

- (Optional) Limit the number of possible pre-orders:
- Click Limit to.
- Enter the maximum number of pre-orders you can accept.
Limiting pre-orders:
- Set a limit if you think you might get more pre-orders than you can handle.
- To be able to set a limit, you must track specific inventory amounts.
- If the product has variants, the pre-order limit is placed per variant. This means that if you limit to 10, and your product comes in 2 colors and 2 sizes, each of the 4 variants is limited to 10.
Fulfilling pre-ordered products and managing inventory
If customers pre-order your product, your inventory (if you're tracking specific amounts) goes into negative numbers. This negative number indicates how many pre-orders you have for the product.
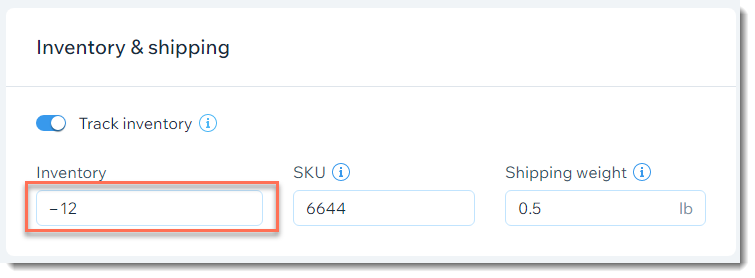
When you get new stock and update the stock levels, you need to take into consideration the products that are pre-ordered.
For example, if you have 12 pre-orders, your stock level is -12. If you get 50 units in, you need to updated your stock level to 38 (50 - 12 = 38), rather than updating it to 50.
To fulfill a pre-ordered product & manage inventory:
- Update inventory to include the pre-orders:
- Go to Store Products in your site's dashboard.
- Select the relevant product.
- Scroll down to the Inventory and shipping section.
- Calculate how much inventory you need to add (amount of new units minus the number of pre-orders).
- Update the inventory level.
- Fulfill pre-ordered products:
- Go to Orders in your site's dashboard.
- Filter your orders to locate orders that contain the pre-ordered product:
- Click Filter.
- In the Products filter, select the relevant product.
- Click Done.
- Fulfill the order as you would any other order.
Tip:
In the Orders tab, orders with pre-ordered items display an indication under the product name and SKU.
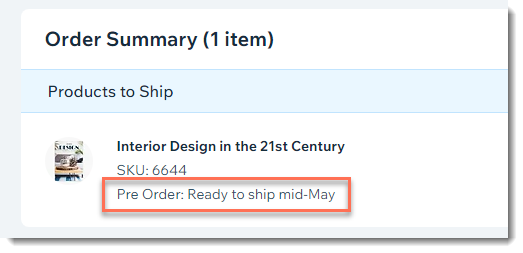
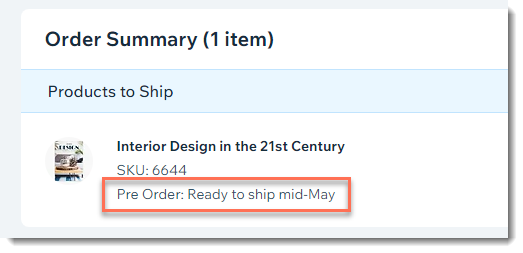
FAQs
Can I allow customers to pre-order a product subscription?
Can I allow customers to pre-order a digital product?
Can pre-order be used as part of a crowdfunding campaign?
Where does the pre-order button appear on my site?
How can I use ribbons to let customers know about pre-order products?
What happens if a customer orders an in-stock product and a pre-order product?
What happens if I enable both back-in-stock notifications & pre-orders?
How do I set up shipping for pre-ordered product?




