Wix Stores: Adding and Setting Up Wix Reviews
15 min
In this article
- Step 1 | Add Wix Reviews
- Step 2 | Customize the settings
- Step 3 | (Optional) Customize review requests
- Step 4 | Customize the display and design
- Step 5 | Customize or remove Wix Product Ratings
- Step 6 | Customize the 'Leave Review' and 'Thank You' pages
- FAQs
Add Wix Reviews to allow your customers to write reviews about the products they purchased. Your customers' reviews appear on the product page for each product.
This is a great way to establish credibility as a merchant, making your brand more trustworthy. Reviews also empower your customers, letting them share their experiences and feel like they're part of a community.
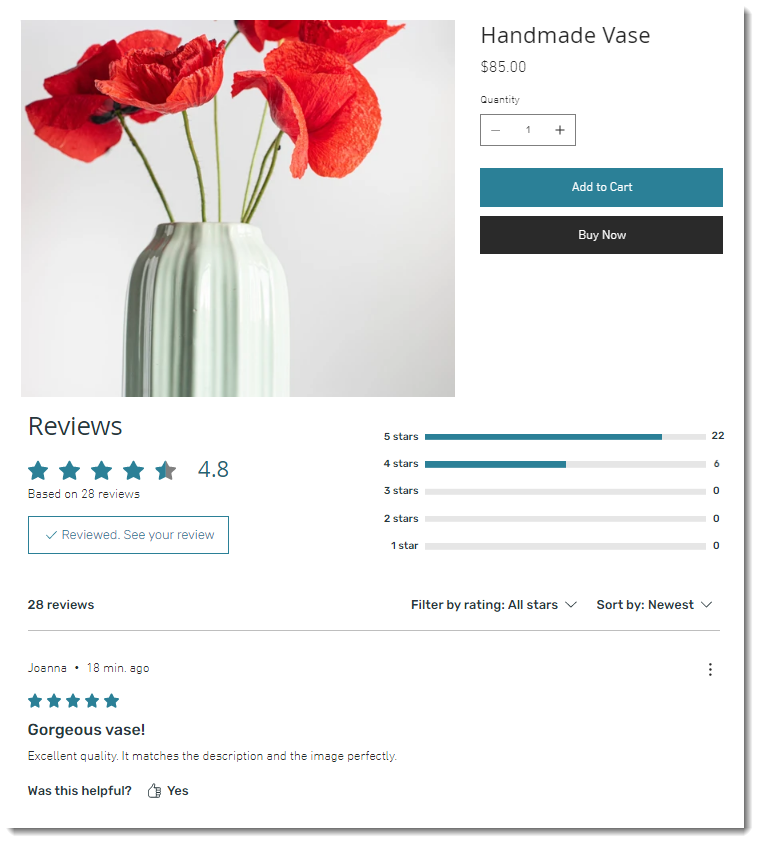
Step 1 | Add Wix Reviews
To get started, go to the App Market in your editor and add the Wix Reviews app.
When you add Wix Reviews, 4 different elements are added to your site.
- Main review display: On the Product page, reviews for each product are displayed along with a "Leave a Review" button.
- Wix Product Ratings: This is a star display which appears under the product name. You can show or hide it (see step 5 below).
- Leave Review page: When you email a review request to a customer and they click to review a product, they fill out their review on the leave review page. This page is not visible on your live site.
- Thank You page: Customers who complete filling out a review on the leave review page are directed to the thank you page. This page is not visible on your live site.
To add Wix Reviews:
Wix Editor
Studio Editor
- Go to your editor.
- Click Add Apps
 on the left side of the editor.
on the left side of the editor. - Search for Wix Reviews.
- Click to select it.
- Click +Add to Site to add the app.
Step 2 | Customize the settings
Now that you've added Wix Reviews in your editor, go to your site's dashboard to customize the functionality. You can edit the form that customers fill out, choose what name appears when you reply, and much more.
Tip:
Customizations you make in the dashboard affect both the form that appears under the Product page and the 'Leave Review' page.
To customize Wix Reviews settings:
- Go to Reviews in your site's dashboard.
- Click More Actions at the top right and select Settings.
- Choose what you want to do:
Customize the review form customers fill out
Customize moderation settings
Select a "Reply as" name
Customize voting on reviews
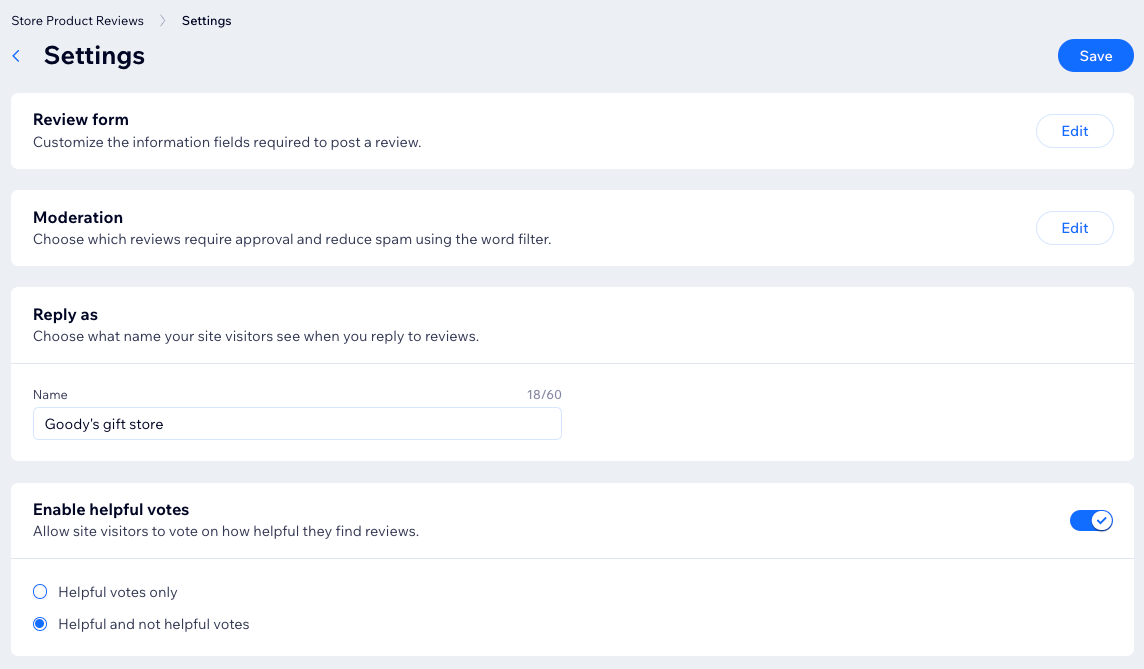
Step 3 | (Optional) Customize review requests
When you add Wix Reviews, an automation that sends customers an email requesting a review is automatically enabled. By default, the email is sent to customers 14 days after purchase. The email displays your customer's name and what they bought.
You can edit when the email is sent, as well as the text and design of the email.
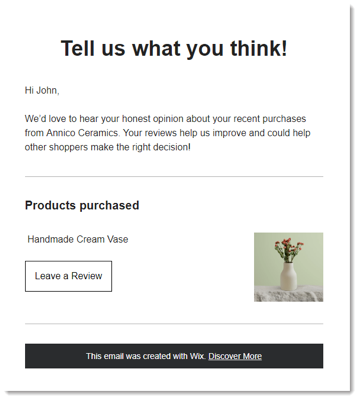
Important:
When editing the email, make sure not to change any of the bolded text (i.e. personalized content). They make it possible to display, for example, each customer's name and the name of your store.
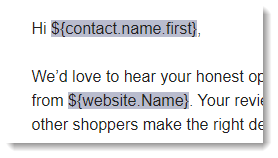
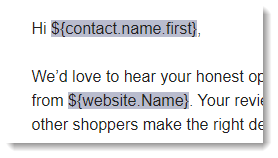
To customize review requests:
- Go to Reviews in your site's dashboard.
- Click Review Requests.
- Click Automation Settings.
- Choose what to do next:
- Customize the email: Click the action Send an email and then choose what you want to update:
- Customize the sender details.
- Click Edit under Create an email to edit the email's text or design.
- Change when the email is sent: Click Delay and choose a different time frame on the left.
- Customize the email: Click the action Send an email and then choose what you want to update:
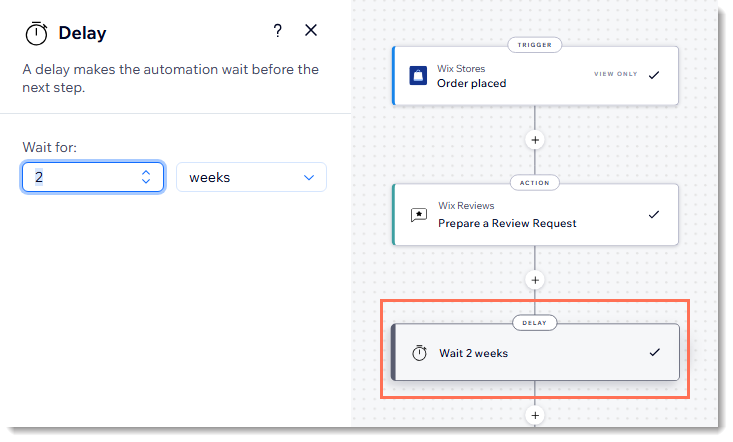
Tip:
When customers click the 'Leave a Review' button in your automated email, they're directed to the 'Leave Review' page on your site.
Step 4 | Customize the display and design
Customize the look of the form customers fill out as well as the reviews themselves to get the perfect look.
To customize the look of Wix Reviews:
Wix Editor
Studio Editor
- Go to your editor.
- Go to your Product page:
- Click Pages & Menu
 on the left side of the editor.
on the left side of the editor. - Click Store Pages.
- Click Product Page.
- Click Pages & Menu
- Select the Wix Reviews element.
- Click Settings.
- Choose what to customize:
Display
Design
Layout
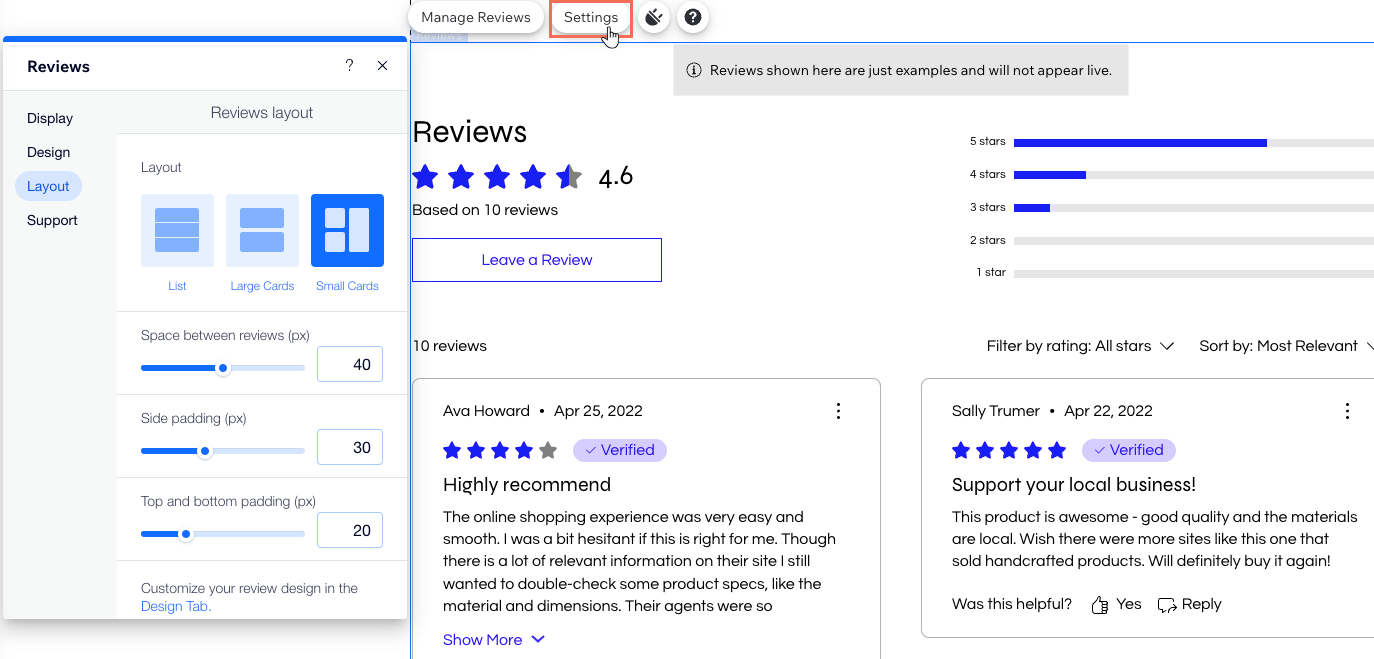
Step 5 | Customize or remove Wix Product Ratings
Wix Ratings works with Wix Reviews. It displays a star summary of product reviews under the product names in the Product page, product galleries, or related products. You can customize the display or remove it if it doesn't work for your business.
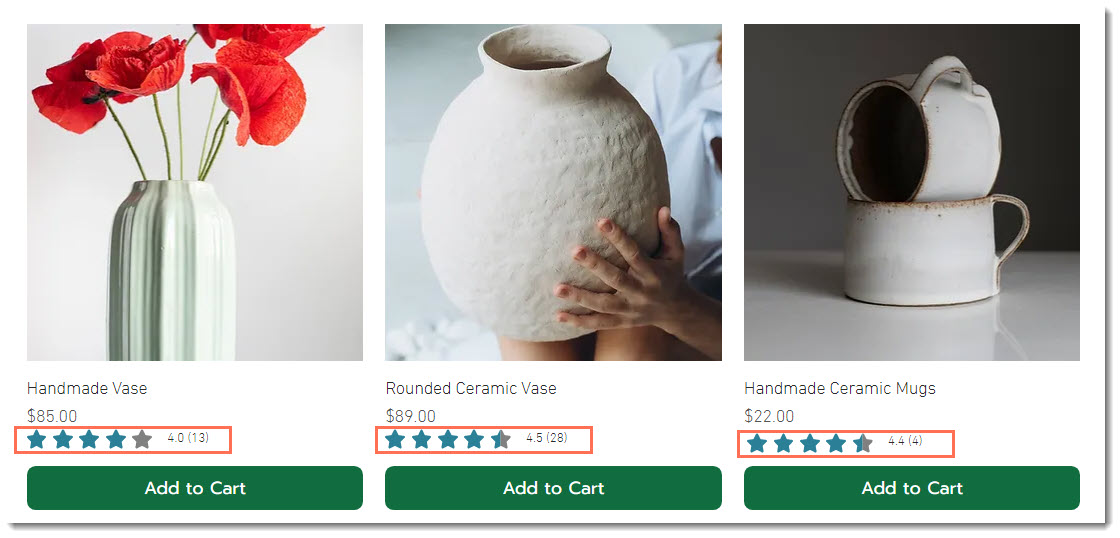
Wix Editor
Studio Editor
- Go to your editor.
- Go to your Product page:
- Click Pages & Menu
 on the left side of the editor.
on the left side of the editor. - Click Store Pages.
- Click Product page.
- Click Pages & Menu
- Choose what you want to do:
- Customize Wix Product Ratings:
- Click the Ratings element on your page.
- Click Settings.

- Customize the display using the available options.
- Remove Wix Product Ratings:
- Click the Product page element on your page.
- Click the Plugins icon
 .
.

- (In the pop up) Click the More Actions icon
 next to Wix Product Ratings, then click Remove Plugin.
next to Wix Product Ratings, then click Remove Plugin.
- Customize Wix Product Ratings:
Step 6 | Customize the 'Leave Review' and 'Thank You' pages
If you send your customers review requests (see the Step 3 section), they receive emails with a "Leave a Review" button. When they click, they're directed to the leave review page, when they can add a start rating, leave a comment, and more. After completing the review, a thank you page appears. You can customize these pages.
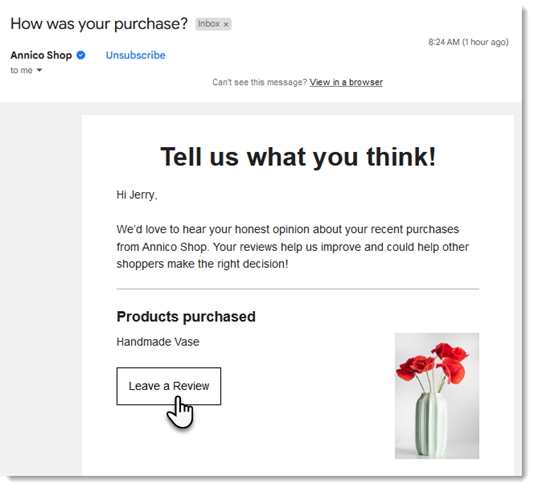
To customize the 'Leave Review' and 'Thank You' pages:
Wix Editor
Studio Editor
- Go to your editor.
- Click Pages & Menu
 on the left side of the editor.
on the left side of the editor. - Click Wix Reviews.
- Choose what you want to do:
- Customize the Leave Review page:
- Select the Leave Review page.
- Click the Wix Reviews element on your page.
- Click Settings.
- Customize the page using the available options.
Tip: When designing the review form, you can tailor the fields to 3 different situations - regular, hover and error.
- Customize the thank you page:
- Select the leave review page.
- Click the thank you page element on your page.
- Click Settings.
- Customize the page using the available options.
- Customize the Leave Review page:
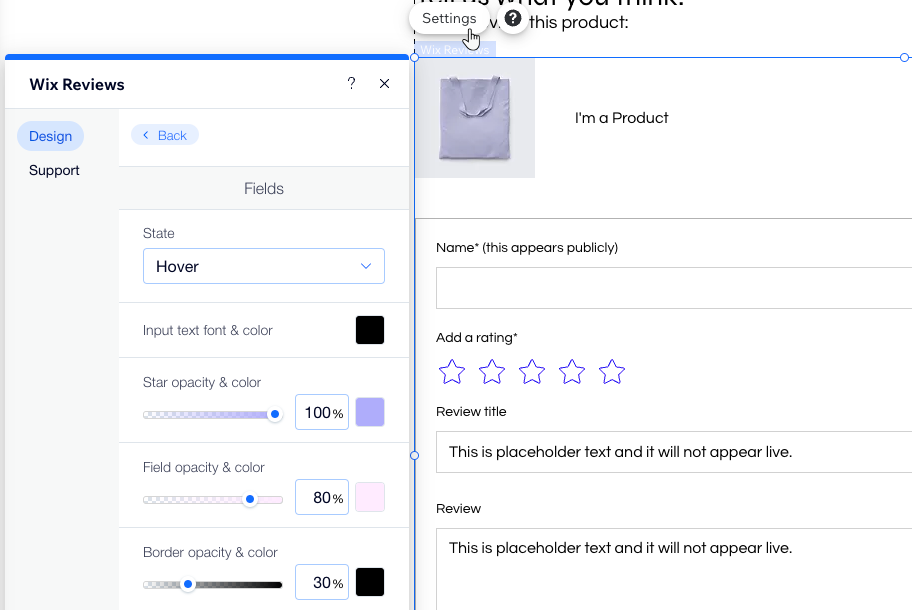
FAQs
Click a question to learn more about Wix Reviews.
How does the review form look on my live site?
Can I import reviews from other platforms?
How can I stop the 'Request Review' emails from being sent?
Where can I see the review request emails which were sent?





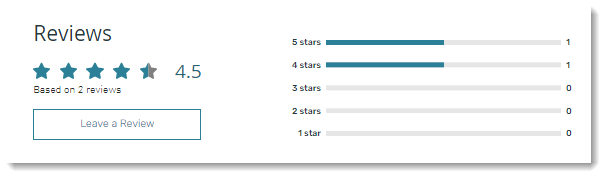





 next to Send a review request to customers after they place an order.
next to Send a review request to customers after they place an order.
