Wix POS Register: About Wix POS for Your Brick and Mortar Business
6 min
In this article
- Selling Wix Stores products
- Booking and charging for Wix Bookings services
- Wix POS hardware for brick & mortar businesses
- Tablet
- Card readers
- Cash drawer
- Scanner
- Printer
- Getting started
- FAQs
Important:
- This article is about the Wix POS Register for brick & mortar businesses.
- Wix POS Register is currently available in the US, Canada and UK.
- For info on using POS on a mobile device, learn more about our Mobile POS solution.
Wix POS Register for brick-and-mortar businesses is an all-in-one payment and inventory solution. If you sell products or services online and also have a physical location, Wix POS Register seamlessly connects the different parts of your business.
Selling Wix Stores products
When you sell a Wix Stores product in your physical store, the information automatically synchronizes with your online Wix store. This means that for your online and physical shops you have:
- A single product catalog
- One inventory channel
- A unified sales history
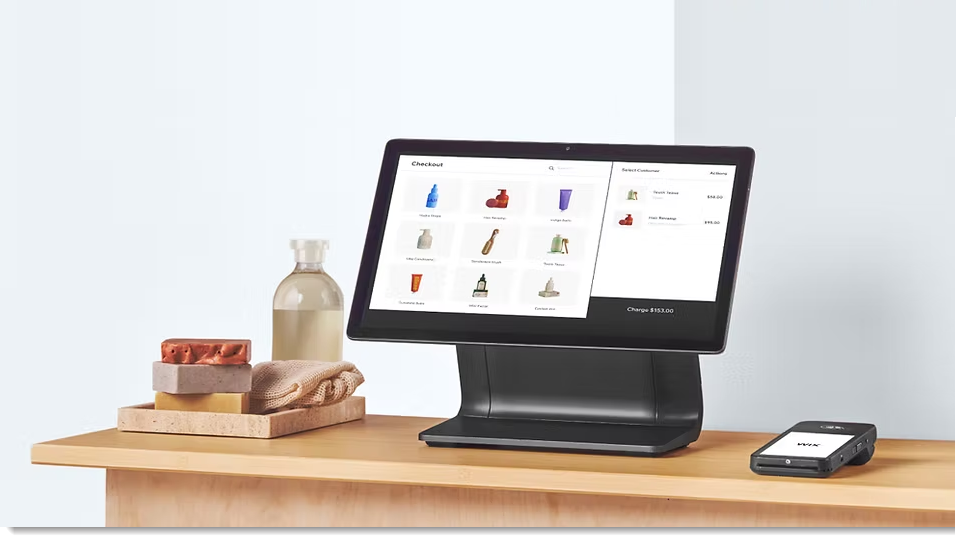
Booking and charging for Wix Bookings services
You can book appointments for walk-in clients at your point of sale and accept payment. In addition, when clients come in for appointments, classes, or courses they booked through your website, you can use the POS system to collect any money still owed.
These bookings and payments sync with your online site, so you have:
- One synchronized calendar
- A unified sales history
Conditions for using Wix POS Register
The Wix POS Register system is currently available for businesses located in the US, Canada, and UK. Payment processing at Wix POS is done through Wix Payments.
Wix POS hardware for brick & mortar businesses
To get started with Wix POS, you must first purchase the hardware you need. All devices are designed to work together, so you can connect the components and start making sales right away.
The POS software is already installed and connects to your site as soon as you log in to your Wix account. This means all your Wix Stores products or Wix Bookings services automatically appear in the tablet.
Note:
To use Wix POS, you must purchase the tablet and card reader. Other devices are optional.
These are the items that make up your POS solution:
Tablet
Use the ELO tablet to manage your business. There you can accept payment, view past sales, manage team members, and more.
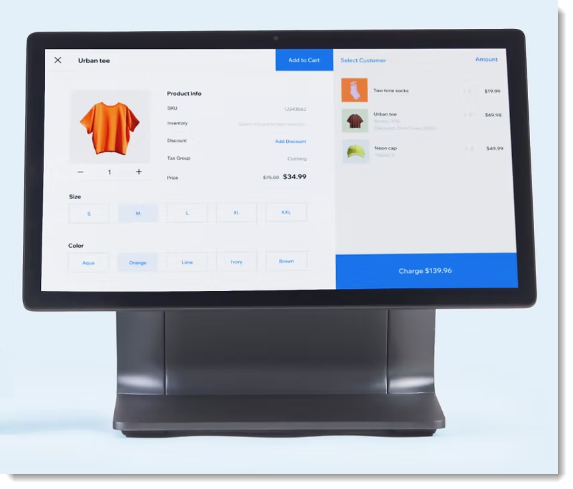
Card readers
With a card reader you can accept chip, swipe, and tap payments from cards and mobile devices. Choose the type of reader you prefer: a Bluetooth reader or a network reader that connects via WiFi. Whichever you select, it connects to your POS tablet and has a battery that allows you to work away from the base for several hours without charging.
Two Bluetooth models of the card reader are available: one for US merchants and one for merchants in Canada, or in the UK. In addition, network readers can be used in the US, Canada, and UK.
Notes:
Learn more about selecting a card reader.

Cash drawer
The integrated cash drawer makes it easy to store cash securely and provide change to your customers during in-person sales. Connected directly to your POS Register, the drawer opens automatically for each cash transaction, so you can quickly access bills and coins while keeping your funds safe.

Scanner
Use the wired Zebra barcode scanner to quickly add products to the cart. You can scan products while the scanner rests in its holder, or remove it for handheld scanning.

Printer
Purchase the Epson OmniLink® TM-m30III thermal receipt printer from the Wix POS shop or purchase a different Epson m30 series printer on your own. This series has printers that connect via Bluetooth, a network connection, or via USB-C port.

Getting started
Ready to get started with Wix POS Register? Follow these steps to start selling in-person.
To get started with Wix POS Register:
- Set up Wix Payments for POS: Create a Wix Payments account and get verified to process in-person payments.
- Purchase POS hardware: Once your Wix Payments account is verified, go to our POS hardware shop to select and purchase the devices you need to run your business.
Tip: Book a call to talk to a POS expert and we'll walk you through it. - Set up your Wix POS devices: After you receive the POS devices you purchased, just unbox and connect them. The hardware arrives with all the software you need pre-installed.
- Start selling: Once the hardware is connected, log into your Wix account on your tablet to access your full Wix catalog.
- Upgrade to a POS Register plan to accept card payment: Upgrade to a POS Register plan to gain access to advanced features. Learn more about the POS Register plan.
New to Wix or migrating from another POS?
- If you don’t have a Wix site yet, you can create one during setup—your POS will sync with your store or services as you add them. Learn more about creating an online store, or adding Wix Bookings to your site.
- If you are currently using another POS system, book a call with a POS expert so we can help you migrate to Wix and keep everything synced.
FAQs
Can I use different hardware?
Where can I download Wix POS Register app?
Do I need to upload my products or services to my tablet?
Can I use the Wix POS Register solution in multiple physical locations?
Will my store inventory and sales history be synced automatically?
Do you have a warranty?
What is your return policy?
Can my employees sell from the POS?
Can I set custom roles with restricted access?
What payment provider do I need to connect?
What are the processing rates?
How do I receive support?


