Wix Referral Program: Adding and Setting Up Your Referral Program
10 min
In this article
- Step 1 | Create your program
- Step 2 | Set your program rewards
- Step 3 | Decide whether to activate automated emails
- Step 4 | Review your referral program
- Step 5 | View your new site pages
Add the Wix Referral Program to your site to allow your members to refer friends to your business by sharing referral URLs. You have the option to reward both the customer doing the referring and the friend being referred.
To launch your referral program, you need to set it up, add the relevant pages and publish your site. Once launched, the program runs automatically with no need for you to manage any aspect manually, unless you'd like to make changes to the way it works.
To add a referral program, you must have:
- One of the following plans:
- Wix Editor: A Business or higher plan
- Wix Studio: A Plus or higher plan
- At least one of these apps: Wix Stores, Wix Bookings, Wix Events, Wix Pricing Plans, Wix Online Programs, or the new Wix Restaurants ordering app.

Tip:
You can use Wix Loyalty and Wix Referral together. When both are active, your site members can see all their points and rewards conveniently on the shared 'My Rewards' page.
Step 1 | Create your program
Get started by going to the Referral Program page in your site's dashboard.
To create your referral program:
Dashboard
Wix app
- Go to Referral Program in your site's dashboard.
- Click Start Now.
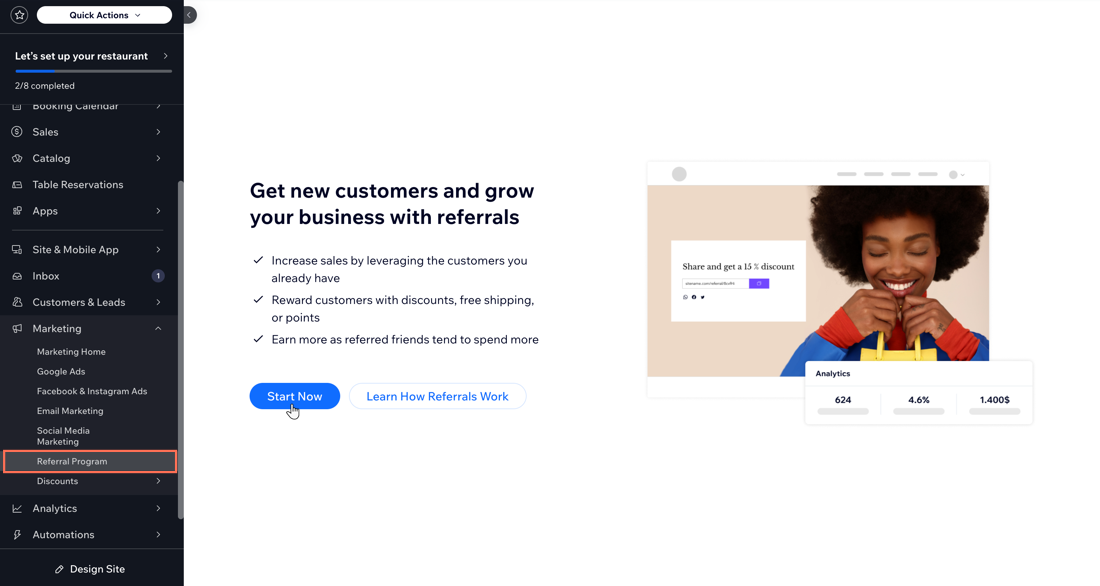
Step 2 | Set your program rewards
Choose the action a referred friend needs to take in order to trigger a reward for the referring customer. Then, choose how you’d like to reward those participating in your program.
A referring customer is rewarded when a referred friend signs up as a site member and takes the action on your site that is set as your reward trigger (e.g. places an order, books a session). A referred friend is rewarded when they click the referral URL they receive and sign up to your site.
Notes:
- Any reward coupons you issue are for single use (unique coupon codes that can only be used once by the recipient).
- You can only issue loyalty points as a reward if you've added a loyalty program to your site.
- Site members who already have existing subscriptions won't get a discount applied automatically. It can only be used at the moment of purchase. As a workaround, ask your customer to cancel their current subscription and then sign up for a new one using the coupon code.
To set your program rewards:
Dashboard
Wix app
Click the steps below to learn more.
a | Set the reward trigger
b | Customize the referring customer reward
c | Customize the referred friend reward
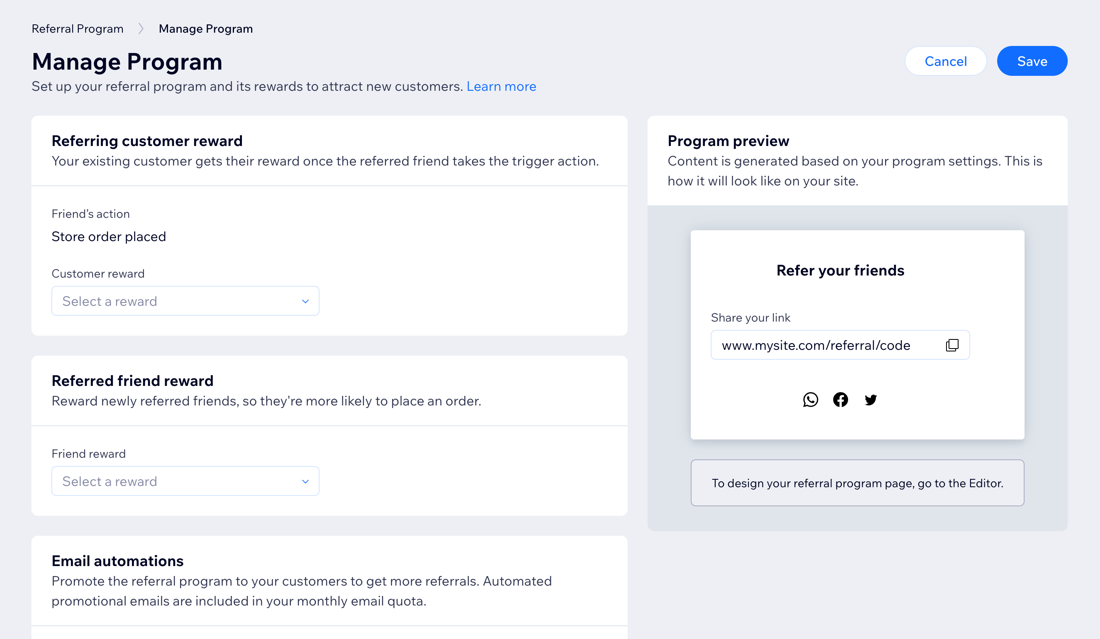
Step 3 | Decide whether to activate automated emails
You can enable or disable 2 types of automated emails:
- Emails sent to all customers making a store, event, booking, pricing plan, or order purchase, sharing details of your referral program.
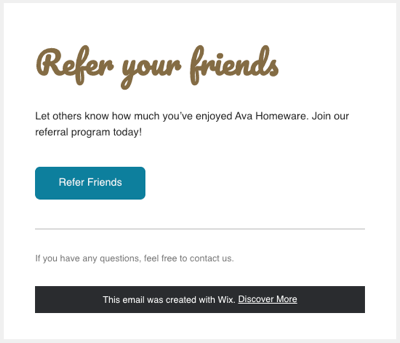
- Emails notifying customers of new referral rewards they've received.
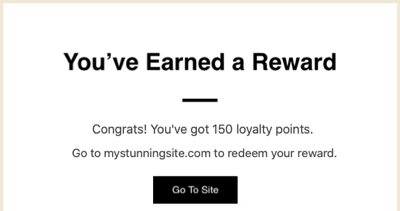
To enable or disable email automations:
Dashboard
Wix app
- Scroll down to the Emails section. If you chose to offer rewards to referring customers or referred friends, you'll see automated emails for each reward type.
- Click the toggle next to the email notifications you want to enable or disable:
- Enabled: Customers will automatically receive an email.
- Disabled: Customers will not automatically receive an email.

Notes:
- The automated emails that you see listed here will differ depending on the apps you've installed. Enabling an automation will mean this email is sent once per site member.
- If you selected No reward for Referring customer reward in step 2, you will not be able to enable the Notify customers about their referral reward automation.
- Click Edit next to any automation to review and edit the way it's set up within Wix Automations.
Step 4 | Review your referral program
After filling in the details of your new referral program, it's time to take one last look before launching it.
Dashboard
Wix app
Use the Program preview on the right to get an idea of how the program will look on your site. When you're happy with your program setup, click Save.

Step 5 | View your new site pages
When you add a referral program to your site, two new site pages are automatically generated. Your "Refer Friends" page shares details of your referral program with site visitors; your "Referral Landing Page" is the page referred friends see when they click a referral link.
Go to your editor to view and design the Referral Program pages. If you've set up your program from your site's dashboard, you can click Go to Editor at the top of the screen.

Notes:
- These new pages won't be live and accessible to visitors until you publish your site.
- If you haven't added Wix Loyalty Program to your site, a third page will also be added: My Rewards. Your My Rewards page is where site members keep track of their points and rewards.
- Referral links on your Refer Friends page and in test emails do not work in Preview mode and will lead to an error page. These links become active and accessible once your site is published and live.
- Your referral link will look like this: www.mysite.com/referral/XXXXXXXXXX?utm_source=referral_program, where "XXXXXXXXXX" is your unique personal code.


