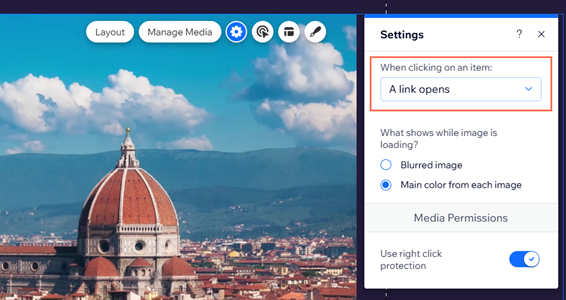Wix Portfolio: Adding Media to Projects
6 min
In this article
- Adding media to your projects
- Syncing media from portfolio integrations
- FAQs
Create a rich, engaging portfolio that highlights your skills and creativity. Add media to your portfolio projects by importing from the Media Manager, uploading from your computer and apps, embedding URLs, or syncing media from app integrations.
A well-curated portfolio with diverse media types makes a strong impression and sets you apart from others. For example, if you're a graphic designer, you can upload high-quality images of your designs, embed video tutorials, or sync your latest work from Instagram, giving your visitors much to browse.
To add media, make sure you have added and set up your portfolio.
Adding media to your projects
Upload your media to your projects from a variety of sources such as your computer, other wix sites, social networks or by adding / embedding URLs.
Note:
If you connected your project to an app integration (Instagram, DeviantArt, Dribbble) you will not see an option to add media from the Media Manager. Instead, make changes in the relevant app to sync them to your portfolio. Learn more about syncing media from portfolio integrations.
To add media to your projects:
- Go to Portfolio in your site's dashboard.
- Hover over the relevant project and click Edit.
- Click Manage Media next to Project Media.
- Click + Add Media.
- Choose where you want to add the media from:
Your computer
Your other Wix sites
Social networks
A URL
A video embed
6. Click the relevant item and customize the following:
- Set as Cover: Click to make this the project's cover image.
- Focal point: Click the Focal point icon
 to choose the media's center of interest.
to choose the media's center of interest. - Title: Update the name of the media.
- Description: Enter more information about the media. This can also help improve your site's SEO and accessibility.
- Alt Text: (For images only) Enter a short description of your image. This can help improve your site's SEO and accessibility.
- Link: Paste a link to connect the media in expand mode to another URL.
7. Click Done.
8. Click Save & Close.

Syncing media from portfolio integrations
Connect your portfolio to integrations like Instagram, Dribbble and DeviantArt. Once connected, you can sync media from these apps to your portfolio, update project details and remove those you no longer want to showcase.
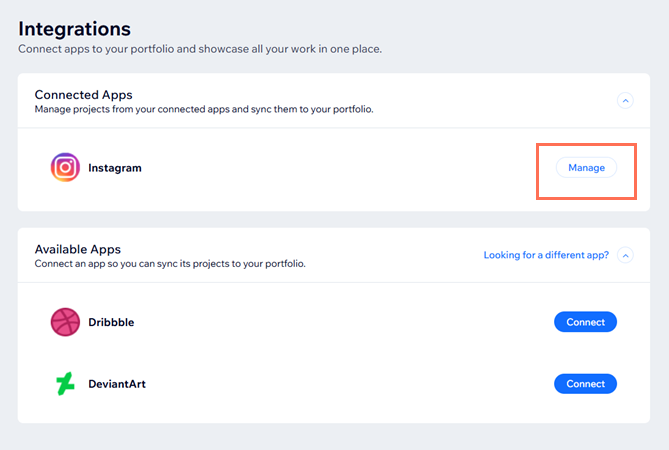
FAQs
Click a question below to learn more about adding media to your portfolio projects.
I have uploaded high-resolution images to my portfolio. Why do low-resolution versions of my images show first?
Can I add media from my Media Manager to projects created from any of the portfolio integrations, e.g Instagram?
How can I tell if my project was created from an integration or from the dashboard?
Can I set a video as the cover image for my project?
Can I set my videos to autoplay?
Can I set my gallery items to open a link when clicked?


 on the left.
on the left.
 on the left side of the editor.
on the left side of the editor. .
. .
.