Wix Photo Albums: Managing Photo Albums in the Wix App
7 min
In this article
- Creating a photo album in the Wix app
- Managing your photo albums in the Wix app
- Changing album display settings in the Wix app
- FAQs
Manage your photo albums on the go using the Wix app on your mobile device. You can add, share, and delete albums, customize settings, and manage favorites lists. Snap a photo on your mobile device and instantly add it to an album.
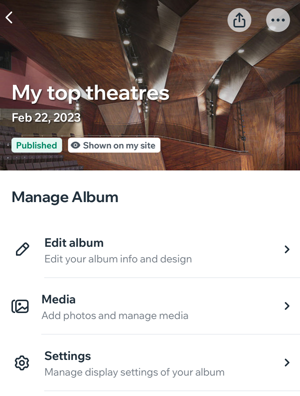
Creating a photo album in the Wix app
Create a photo album in the Wix app on your mobile device. Customize how the album appears and start adding photos directly from your mobile device.
To create a photo album:
- Go to your site in the Wix app.
- Tap Manage
 at the bottom.
at the bottom. - Tap Photo Albums.
- Tap Create Album.
- Tap Add Cover Photo to upload a cover image for your album.
- Tap Album Name to give your album a name.
- (Optional) Customize how your album will appear using the options:
- More info: Add any relevant info you'd like to display.
- Add a business name or logo:
- Business name: Enter your business name.
- Logo: Upload your logo.
- Tap the Galleries tab and select a gallery layout.
- Tap Save.
Managing your photo albums in the Wix app
View photos on the go and manage all aspects of your albums. You can add watermarks, change permissions, add Favorites lists, and more.
To manage your photo albums:
- Go to your site in the Wix app.
- Tap Manage
 at the bottom.
at the bottom. - Tap Photo Albums.
- Tap the relevant album.
- Choose what you want to do:
View your album
Edit your album info
Manage the media in an existing gallery
Create a new gallery
Reorder your galleries
Manage your album's display settings
Manage privacy and permissions
Manage your Favorites lists
Share your album
Delete your album
Changing album display settings in the Wix app
Decide which albums you want to show and the order they appear in.
To change your display settings:
- Go to your site in the Wix app.
- Tap Manage
 at the bottom.
at the bottom. - Tap Photo Albums.
- Tap the More Actions icon
 at the top.
at the top. - Customize your display settings using the options:
- Set album order: Drag and drop albums to change their order.
- Show or hide albums: Tap the Visibility icon
 to show or hide each album, then tap Save.
to show or hide each album, then tap Save.
FAQs
Here are some common questions about managing photo albums in the Wix app:
Will changes that I make to my photo albums in the Wix app be visible on my desktop site?
Can I manage my Wix Photo Albums Store using the Wix app?


 next to Live album or Member app to view your album on your site or app.
next to Live album or Member app to view your album on your site or app. and upload an image.
and upload an image. and select At the start of the gallery or At the end of the gallery.
and select At the start of the gallery or At the end of the gallery. at the top.
at the top. next to each photo in your album. Select the resolution of downloaded images:
next to each photo in your album. Select the resolution of downloaded images:
 on each photo, video and gallery.
on each photo, video and gallery.