Wix Media: Purchasing Shutterstock Images / Videos
5 min
In this article
- Guidelines for Shutterstock media use
- Purchasing Shutterstock media
- Accessing your purchased media
- Deleting a Shutterstock image
- FAQs
Purchase professional images and videos from Shutterstock for your site at a discounted rate, exclusively for Wix users. You can use your purchased Shutterstock media on any site in your Wix account.
Important:
Shutterstock images are not sent to you via email and are not downloadable.
You may use Shutterstock images only in accordance with the Shutterstock Terms of Use and Wix Terms of Use.
Shutterstock images are not sent to you via email and are not downloadable.
Guidelines for Shutterstock media use
Please read the following guidelines before adding Shutterstock media to your Wix site:
- Images are for digital use within Wix only and may not be used for printing.
- You may not use the image as a trademark for a business.
- You may not portray a person in a way that may be offensive, including:
- in connection with adult-oriented services or ads for dating services;
- in connection with political endorsements;
- with pornographic, defamatory, unlawful, offensive or immoral content; and
- as suffering from, or being treated for, a physical or mental ailment.
- You may only use the image in websites and content on Wix, and not with other website or content services.
Purchasing Shutterstock media
Purchase media from Shutterstock through your site's Media Manager. You can filter images / videos by category for easy browsing, or find media by typing keywords in the search bar. Once you submit your purchase, your media is automatically added to the Media Manager.
Payments to Shutterstock are one-time only, meaning there are no recurring or subscription payments.
Wix Editor
Studio Editor
Dashboard
- Go to the editor.
- Click Media
 on the left side of the editor.
on the left side of the editor. - Scroll down and click Show More under Shutterstock Images.
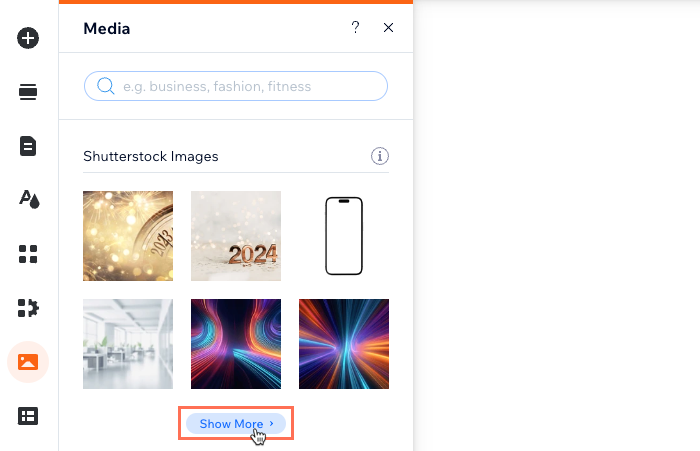
- Enter keywords in the search bar.
- Click the relevant drop-downs next to Filter by to refine your search.
- Click the image or video you want to purchase.
- Click Buy Image or Buy Video at the bottom right.
- Enter your payment details.
- Click Submit Purchase.
Note:
After submitting your purchase, your bank may require you to verify your identity. If you're experiencing any issues with the authentication process, contact your bank directly.
Accessing your purchased media
Once you have purchased a Shutterstock image, a new folder called Purchased is automatically created in Site Files in the Media Manager. You can access your Shutterstock image from the Purchased folder and add it to any site in your account.
To access your purchased media:
- Go to your Media Manager.
- Click Site Files on the left side.
- Double-click the Purchased folder.
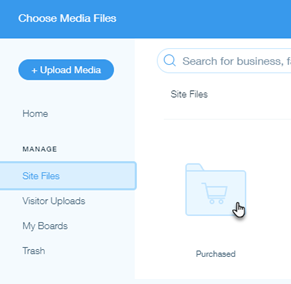
Deleting a Shutterstock image
When deleting a Shutterstock image, it moves to the Trash tab in your Media Manager. You can then delete it to permanently remove the image from your entire Wix account. It is not possible to retrieve a Shutterstock image after you delete it.
To delete your media:
- Go to your Media Manager.
- Click Site Files on the left side.
- Double-click the Purchased folder.
- Hover over the relevant image and click the More Actions icon
 .
. - Click Move to Trash.
- (Optional) Click Trash on the left to permanently delete the Shutterstock image:
- Hover over the relevant image and click the More Actions icon
 .
. - Click Permanently Delete.
- Select the checkbox to confirm.
- Click Permanently Delete.
- Hover over the relevant image and click the More Actions icon
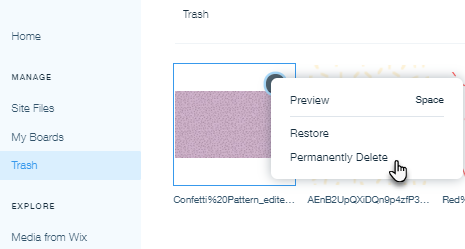
FAQs
Click a question below to learn more about purchasing Shutterstock media:
Are Shutterstock images suitable for use as background images?
I purchased Shutterstock media from a different site in my account. How can I access it?
Can I purchase Shutterstock media in bulk?
Can I use Shutterstock credits with Wix?
Is Shutterstock media refundable?
I purchased the wrong media. Can I change it?
Where can I view my Shutterstock invoices?
Have more questions about Shutterstock?
To learn more about purchasing and using images from Shutterstock, visit their website or contact page directly.


