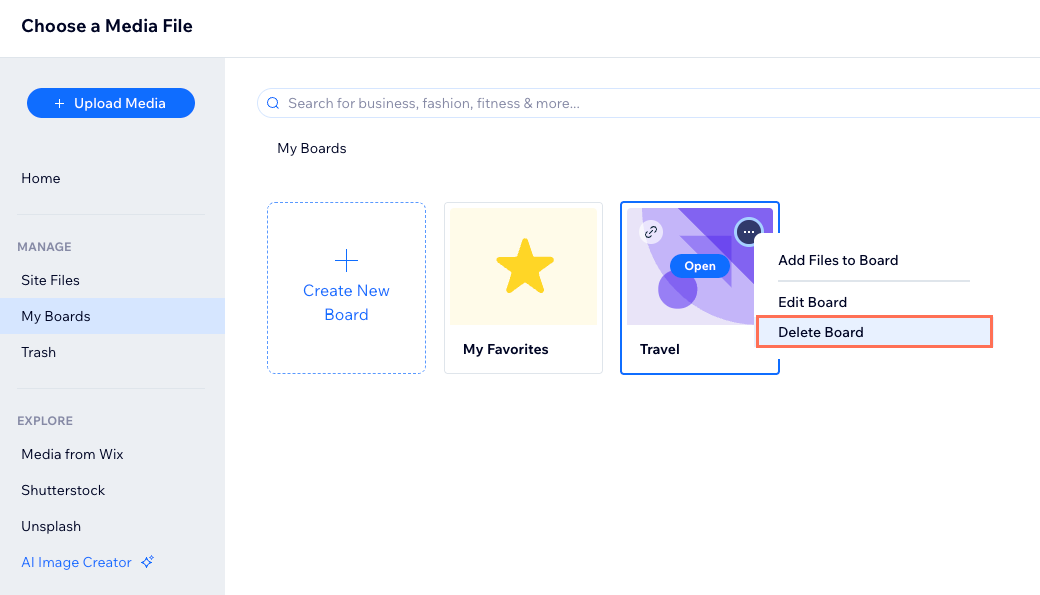Wix Media: Using Boards in the Media Manager
2 min
In this article
- Creating a board
- Adding media files to a board
- Deleting a board
Use private boards in the Media Manager to create account-level folders to easily access your media files across all your sites.
Boards allow you to edit and manage the files you regularly need, no matter which site you are working on. You can add your own media, free Wix media, or purchased media to your boards.
Creating a board
Create a board inside your Media Manager. Choose if your board is accessible from all of your site's Media Managers, or just from the site you are working on.
- Access your Media Manager.
- Click My Boards on the left side.
- Click Create New Board.
- Enter the Board Name.
- Enter the Description for the board.
- Click the Available for all my sites toggle:
- Enabled: Your board can be access from all your sites.
- Disabled: Your board can only be accessed from the site you are working on.
- Click Create.
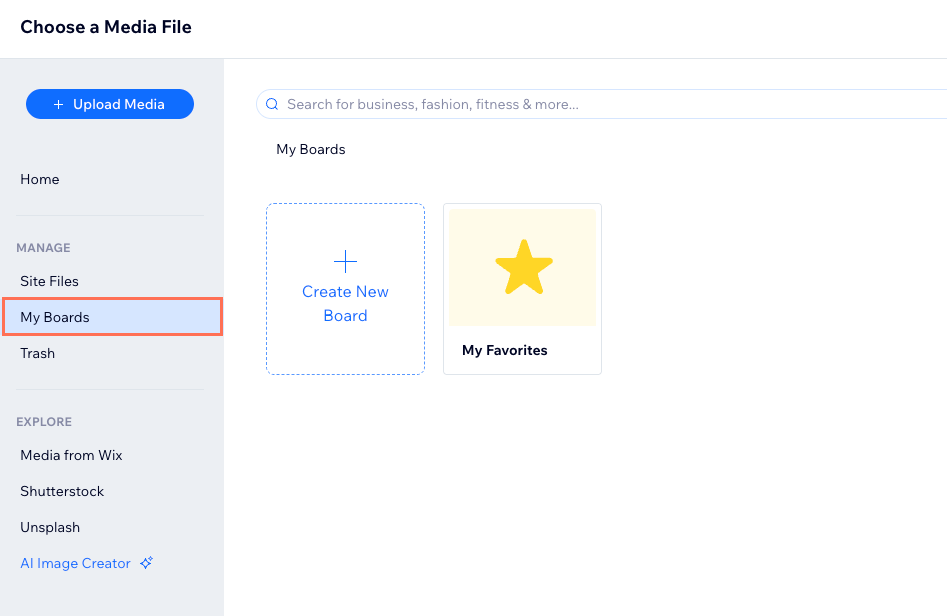
Note:
You can't download the contents of Board folders in bulk. You have to download your files individually.
Adding media files to a board
Add any media you want to your board including your own uploaded media, free Wix media, or purchased media files (Shutterstock and Unsplash).
To add media files to a board:
- Access your Media Manager.
- Locate your media file.
- Click the Add to My Boards icon
 .
. - Select the board you want to add it to:
- An existing board: Click the relevant board and click Add.
- New board: Click New Board to create a new one.
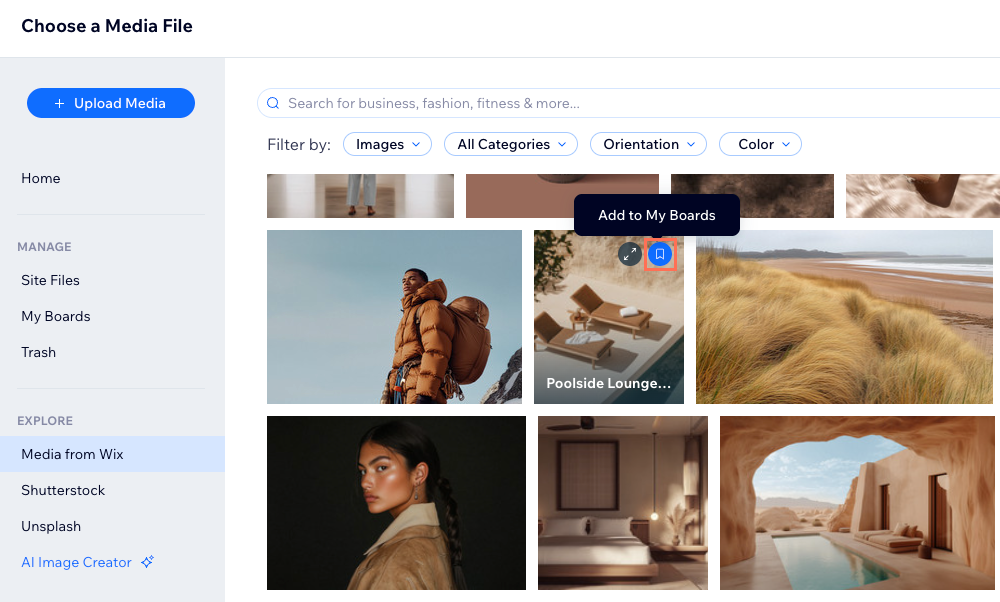
Deleting a board
Delete a board at any time. The files inside the board will still be available from the original location in your Media Manager.
To delete a board:
- Access your Media Manager.
- Click My Boards on the left side.
- Click the More Actions icon
 on the relevant board.
on the relevant board. - Click Delete Board.
- Click Delete.