Wix Media: Accessing Wix Photo Studio
2 min
In this article
- Accessing Wix Photo Studio from your editor
- Additional Photo Studio access points
Wix Photo Studio is an all-in-one hub where you can enhance and edit your images. It's quick, easy and fun. How you access Photo Studio depends on the editor you're using to build your site.
Which images can I edit?
Accessing Wix Photo Studio from your editor
Access Wix Photo Studio directly from your editor.
Wix Editor
Studio Editor
- Click Media
 on the left side of the editor.
on the left side of the editor. - Click Show More under Site Files.
- Select the image you want to edit.
- Click Crop & Edit or Adjust in the Actions section.
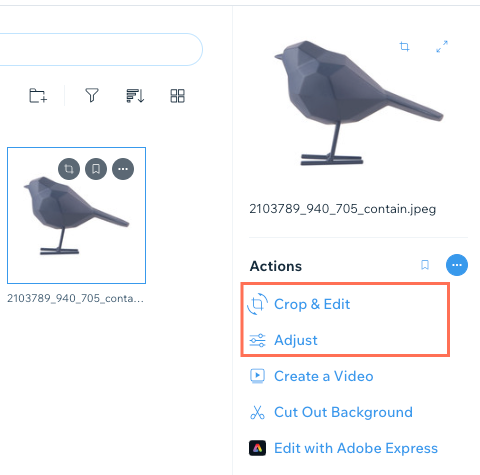
You can also access the Photo Studio when selecting an image on your page. Click the Settings icon  , then click Adjust.
, then click Adjust.
 , then click Adjust.
, then click Adjust. Additional Photo Studio access points
You are also directed to the Photo Studio when:


