Wix Forms: Adding Payments to a Site Form
9 min
In this article
- Step 1 | Add a form to your site
- Step 2 | Set up payments in your form settings
- Step 3 | Connect a payment provider
- FAQs
Add payments to forms to allow visitors to buy products, register for fitness classes, or purchase 1-1 services. Once a visitor submits the form, they are sent to a checkout page to complete their payment.
Before you begin:
Make sure you've connected your site to a payment method and upgraded your site.
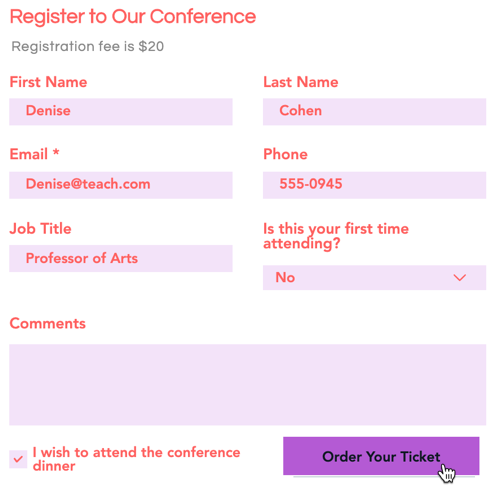
How do I know if I'm using old Wix Forms or new Wix Forms?
This article will help you understand the differences between old and new Wix Forms.
Step 1 | Add a form to your site
Add a form to your site to gather valuable insights while allowing your visitors to submit inquiries, subscribe to newsletters, make purchases and more.
New Forms
Old Forms
- Click Add Elements
 on the left side of the editor.
on the left side of the editor. - Click Contact & Forms.
- Choose from the following options:
- Create a new form.
- Add an existing form.
- Select a form template.
- Drag the desired form onto the page.

Step 2 | Set up payments in your form settings
Now that you've added a form, it's time to set up the products or services that visitors will purchase through the form.
New Forms
Old Forms
Added an Order Form template?
These templates use the old Wix Forms. Follow the steps in the Wix Editor tab instead.
- Click the form you want to add payments to.
- Click Edit Form.
- Choose one of the following options under Payments fields:
- Product: Sell products directly from your form.
- Fixed price: Collect payments for services, registration fees, deposits and more.
- Custom price: Let people choose the amount they want to pay.
- Donation: Accept contributions for your cause or organization.
- Click the General tab.
- Depending on what payment option you select, follow the steps below.
Single Product
Multiple Products
Fixed price
Custom price
Donation
Good to know:
Head over to the Advanced tab to edit the products field key and image size. A Field key allows you to quickly reference the product field in code. Image resizing lets you choose whether the image should fit or fill the product thumbnail.
Tip:
Write a few details about your product/service within your form to give your site visitors more information about what they're purchasing.
Step 3 | Connect a payment provider
The final step, before you can start collecting payment through your form, is connecting a payment provider that meets your needs.
Already connected a payment provider?
You can skip this step.
To connect a payment provider:
New Forms
Old Forms
- Click Connect Payment.
- Set up your payment provider in the Accept Payments tab.
- (If you have not upgraded your site) Click Upgrade.
- Click Back to forms to be taken back to your form setup.
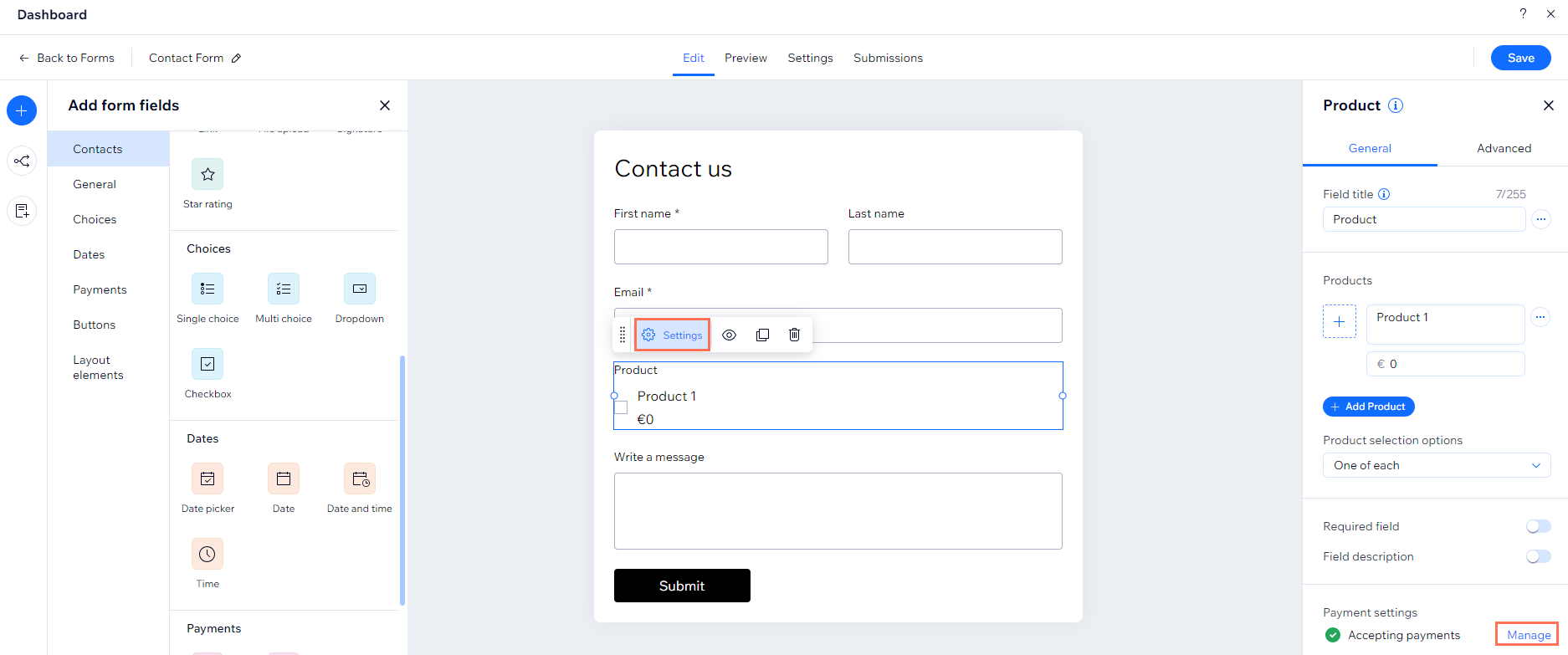
- (In the editor) Click Save.
- Click Publish to see your form on your site.
What's next?
Design your form to tailor the form fields and background to your brand.
FAQs
Click a question below to learn more:
How do I see all the payments collected on the form?
Are the sales I make using my form reflected in my site's product inventory?
How do I remove the payment option from my form?
What if I see the error message: 'You're almost ready to get paid'?
What if I see the error message: 'Payment method is not connected?'


 then Hide field title.
then Hide field title. and select Check as default.
and select Check as default. to move products up or down your product list, check as default or delete products.
to move products up or down your product list, check as default or delete products. next to Status: accepts payments.
next to Status: accepts payments.


