Wix Events: Changing the Event List Layout
11 min
In this article
- Customizing the layout for a single event
- Customizing the layout for multiple events
- Customizing the layout for mobile
The Event List showcases your events for site visitors. Whether you're displaying a single event or multiple, you can choose from various layouts to present your events in an engaging way, enhancing visitor experience.
Customizing the layout for a single event
When showcasing a single event on your site, you can choose from 2 layout options:
- Full layout: Displays the event image along with all relevant details for a comprehensive overview.
- Button layout: Focuses on driving visitors to RSVP or purchase tickets with a clear call to action.
Notes:
- This feature is only available in the Wix Editor on desktop.
- Any changes made to the desktop layout will automatically apply to the mobile view.
To customize a layout for a single event:
- Go to your editor.
- Go to the Events page:
- Click Pages & Menu
 on the left side of the editor.
on the left side of the editor. - Click Event Pages.
- Click your Events page.
- Click Pages & Menu
- Click the Event List element on your page.
- Click Settings.
- Click the Layout tab.
- Choose your desired layout:
- Full: Displays all your event details, including image, time, and location. You can customize the appearance of each detail.
- Button: This layout displays only the button. You can modify its text and design using the Text and Design tabs, adjusting elements like color, size, and style.
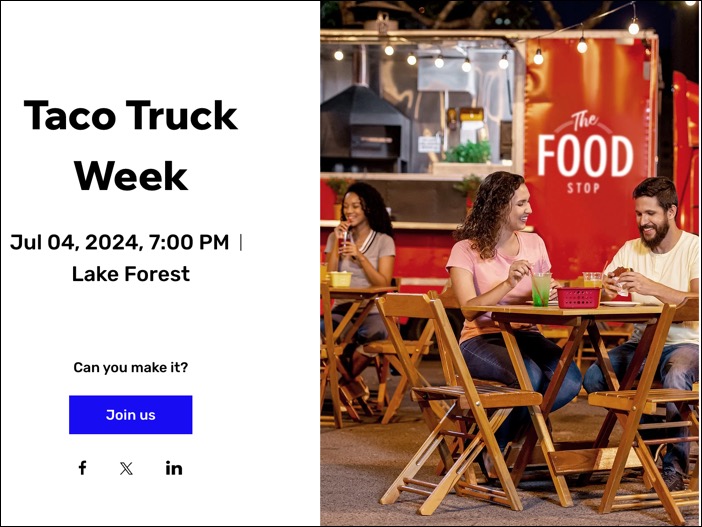
Tip:
Learn how to add rich media content to an event.
Customizing the layout for multiple events
When choosing to display multiple events on a site page, you can customize the layout using a variety of options.
For instance, you can choose a calendar layout to present events in a structured and chronological manner, providing visitors with an organized view of upcoming activities.
To customize a layout for multiple events:
Wix Editor
Studio Editor
- Go to your editor.
- Go to the Events page:
- Click Pages & Menu
 on the left side of the editor.
on the left side of the editor. - Click Event Pages.
- Click your Events page.
- Click the Event List element on your page.
- Click Pages & Menu
- Click Settings.
- Click the Layout tab.
- Select and customize the layout from the available options:
Grid
List
Side by side
Calendar
Customizing the layout for mobile
You can set the mobile layout from both the Wix Editor and the Studio Editor. While desktop layout settings automatically apply to mobile, you can still customize the mobile view separately.
- In the Wix Editor: Choose from 2 mobile-optimized layouts to adjust how images appear.
- In the Studio Editor: Customize layouts for both tablet and mobile breakpoints.
Notes:
- Mobile layout customization is only available when displaying multiple events.
- Changes to the mobile layout do not affect the desktop view.
- Tablet layout changes (available only in the Studio Editor) also apply to the desktop version.
To customize the layout for mobile view:
Wix Editor
Studio Editor
- Go to your editor.
- Go to the Events page:
- Click Pages & Menu
 on the left side of the editor.
on the left side of the editor. - Click Event Pages.
- Click your Events page.
- Click the Switch to Mobile icon
 at the top of the editor.
at the top of the editor.
- Click Pages & Menu
- Click the Event List element on your page.
- Click Settings.
- Click the Layout tab.
- Select and customize the layout from the available options:
Grid
Compact








