Wix Editor: Adding a Link to WhatsApp on Your Site
3 min
In this article
- Adding WhatsApp to your Quick Action Bar (on mobile)
- Linking a button to your whatsApp
Add a link to WhatsApp on your site to make it easy for your visitors to contact you in just a click.
Adding WhatsApp to your Quick Action Bar (on mobile)
Add WhatsApp to the Quick Action Bar (QAB) on your mobile site to help your visitors contact you instantly on WhatsApp from their mobile phones. Learn More
To add WhatsApp to your QAB:
- Add the Quick Action Bar to your mobile site.
- Click Set Up Quick Actions.
- Click More Actions.
- Click Whatsapp.
- Hover over the Whatsapp action and click the Show More icon
 .
. - Click Set Up and enter your phone number.
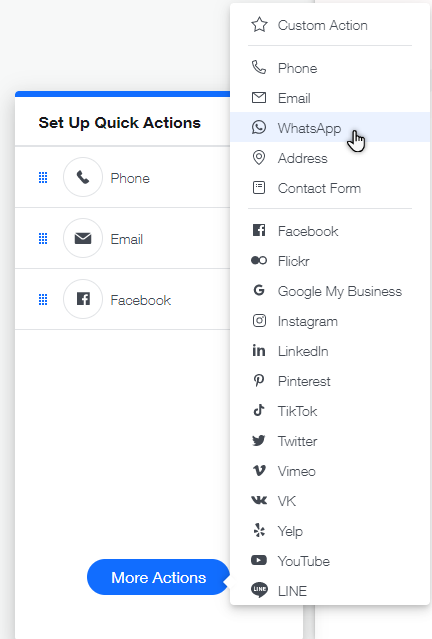
Linking a button to your whatsApp
WhatsApp's "click to chat” feature allows you to create a link anywhere on your website that opens a new WhatsApp chat with a specified number.
Click to chat works on both mobile phones and with WhatsApp Web. When visitors click the link, it opens a chat and includes a default message.
The instructions below explain how to link a button, but you can link from any element on your site, such as from a menu tab or image.
To link a button to your WhatsApp:
- Add a button to your page.
- Change the button text, for example, "Contact on WhatsApp".
- Click the Link icon
 .
. - Click Web Address.
- Choose an option:
- Create a link without a message: Create a link that opens a WhatsApp conversation, with no automated message the visitor can send. Enter the following address under What's the web address (URL)?: https://api.whatsapp.com/send?phone=<number>
- Note: The <number> should be your full phone number in international format. Omit any zeros, brackets, or dashes when adding the phone number.
- Create link with custom message: Create an automated message that visitors can send as WhatsApp opens. Enter the following address under What's the web address (URL)?: https://api.whatsapp.com/send?phone=<number>To include a message, add &text=your message to the URL, like so: https://api.whatsapp.com/send?phone=12125558471&text=Hi%20requesting%20a%20callback.%20Thanks.
- Notes:
- The <number> should be your full phone number in international format. Omit any zeros, brackets, or dashes when adding the phone number.
- To add a space in your custom message use '%20'.
- Notes:
- Create a link without a message: Create a link that opens a WhatsApp conversation, with no automated message the visitor can send. Enter the following address under What's the web address (URL)?: https://api.whatsapp.com/send?phone=<number>
- Click Done.
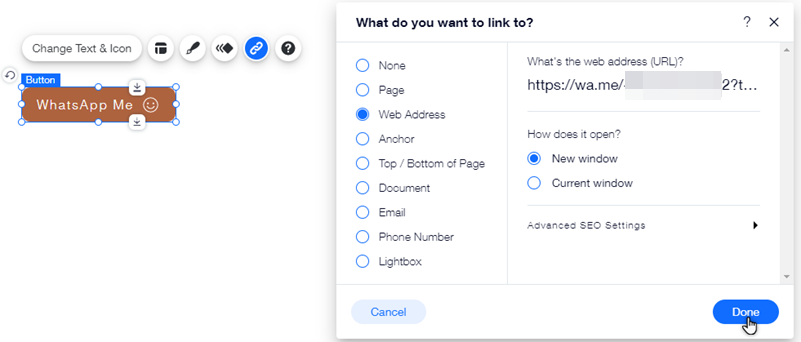
Tip:
Click Change Text & Icon and upload the WhatsApp icon if you want it to appear on your button.


