Wix Editor: About Advanced Menus
4 min
In this article
- Create multiple menus for different pages
- Utilize sub-navigation to organize menu items
- Display additional content
- Design every part of your menu
- Set the layout
- FAQs
With advanced menus, you can show your visitors the content you want, where you want. Create different menus for different areas of your site, with multiple levels of navigation to stay organized. You can design every part of your advanced menu so it matches your style.
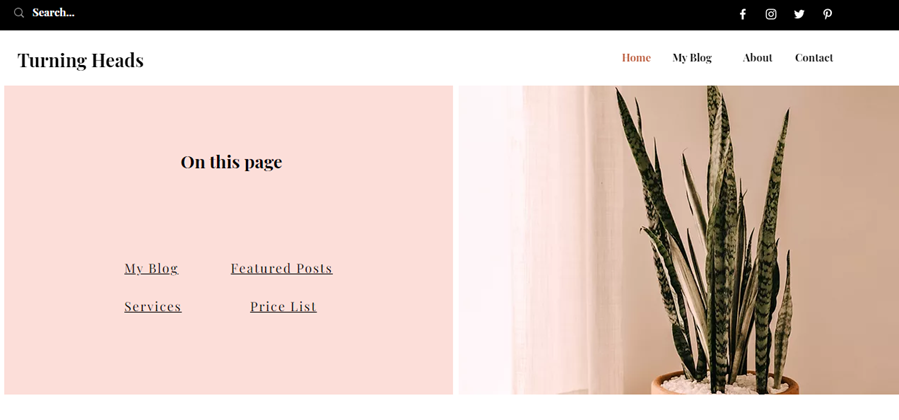
Create multiple menus for different pages
Use advanced menus to direct your visitors to relevant content and information from different areas and pages of your site. You can add as many separate menus as you need, and customize and manage them individually.
For example, you can display a menu that directs visitors to pages and anchors in your header, and another that leads to contact information and further links in the footer. Learn how to add and set up multiple advanced menus
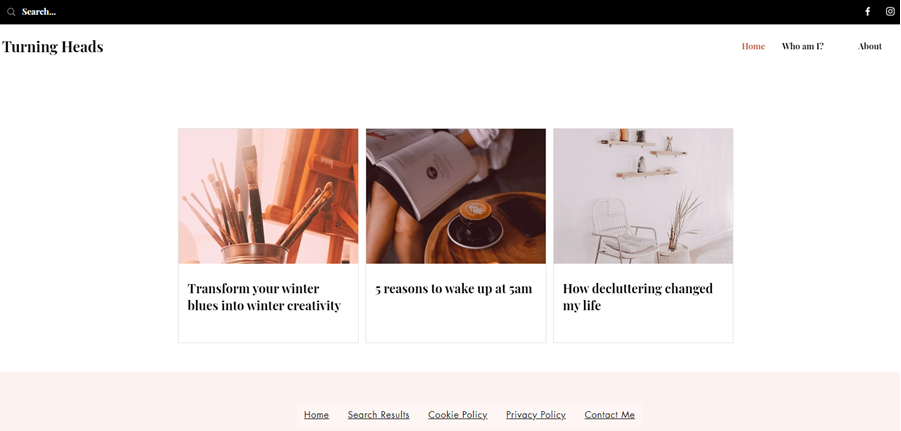
Utilize sub-navigation to organize menu items
When you have many pages, anchors, and sections on your site, it's important to make them easy to find. With advanced menus, you can add dropdown menus to create drop-down folders that your visitors can hover over and click.
As well as dropdown menus, advanced menus also have the capability to display sub-dropdown-items. These are dropdown menus within dropdown menus, and are a great a way to display content in a logical order or group. Learn how to create sub-dropdown-items
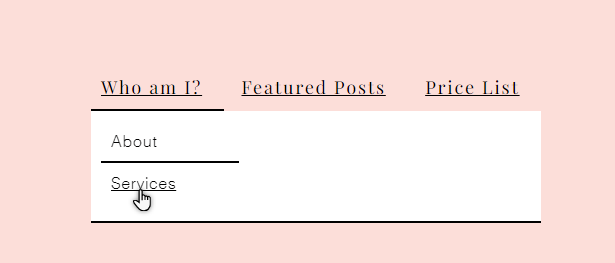
Note:
It is only possible to create sub-sub-items with horizontal menus you have manually added from the Add Elements panel. They are not available on menus that come with your chosen site template, or on vertical menus.
Display additional content
As well as sub-navigation options, you can also display additional content as part of your menu experience. Mega menus are container elements that you can add as items to your advanced menu. When visitors hover over the menu item on your live site, the container opens.
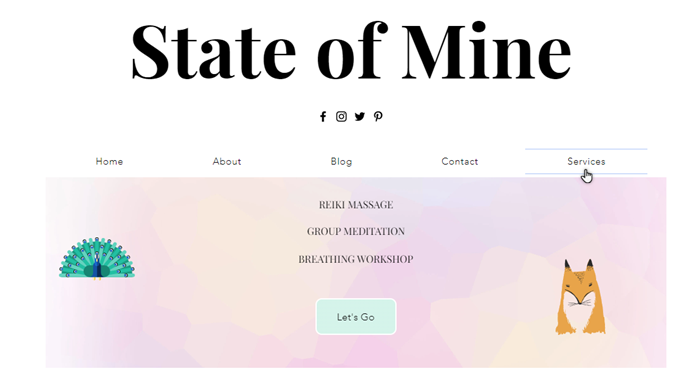
Design the look and alignment of the container, and add elements such as text, buttons, and images to show your visitors everything they need. Learn how to add and set up a mega menu
Design every part of your menu
Depending on the menu type (vertical, horizontal etc), you can tailor different aspects of your advanced menu's design to look how you want and suit your pages.
Customize menu and dropdown menu items to make them stand out, and add cool backgrounds to the containers to create striking visual navigation.

Set the layout
You can also adjust the layout of the advanced menu to display items in a way that complement your page's structure. Depending on whether you have a horizontal or vertical menu, you can select how dropdown menus open, and set the alignment of items to create a clear layout for your visitors.
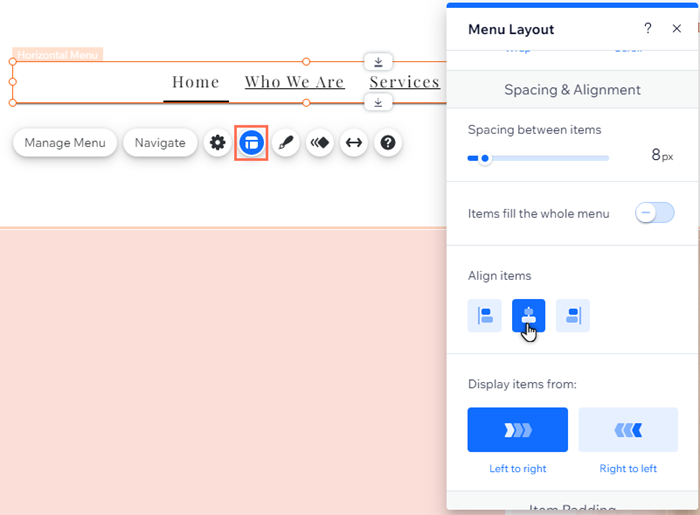
FAQs
What's the difference between advanced menus and regular menus?
How many advanced menus can I add to my page?
Can I have multiple menus on my mobile site?
How do I set up a dropdown menu?
How do I set up sub-sub-items?


