Wix Blog: Displaying Information in Your Wix Blog
7 min
In this article
- Showing or hiding information in a blog or category feed
- Showing or hiding information on your Post page
- FAQs
Showcase your blog your way by choosing exactly what readers see on your blog feed and posts. Whether it's the author name, publish date, like count, views or comments, you decide which details to show or hide. With full control over your blog display, you can craft a reading experience that feels thoughtful and aligned with your style.
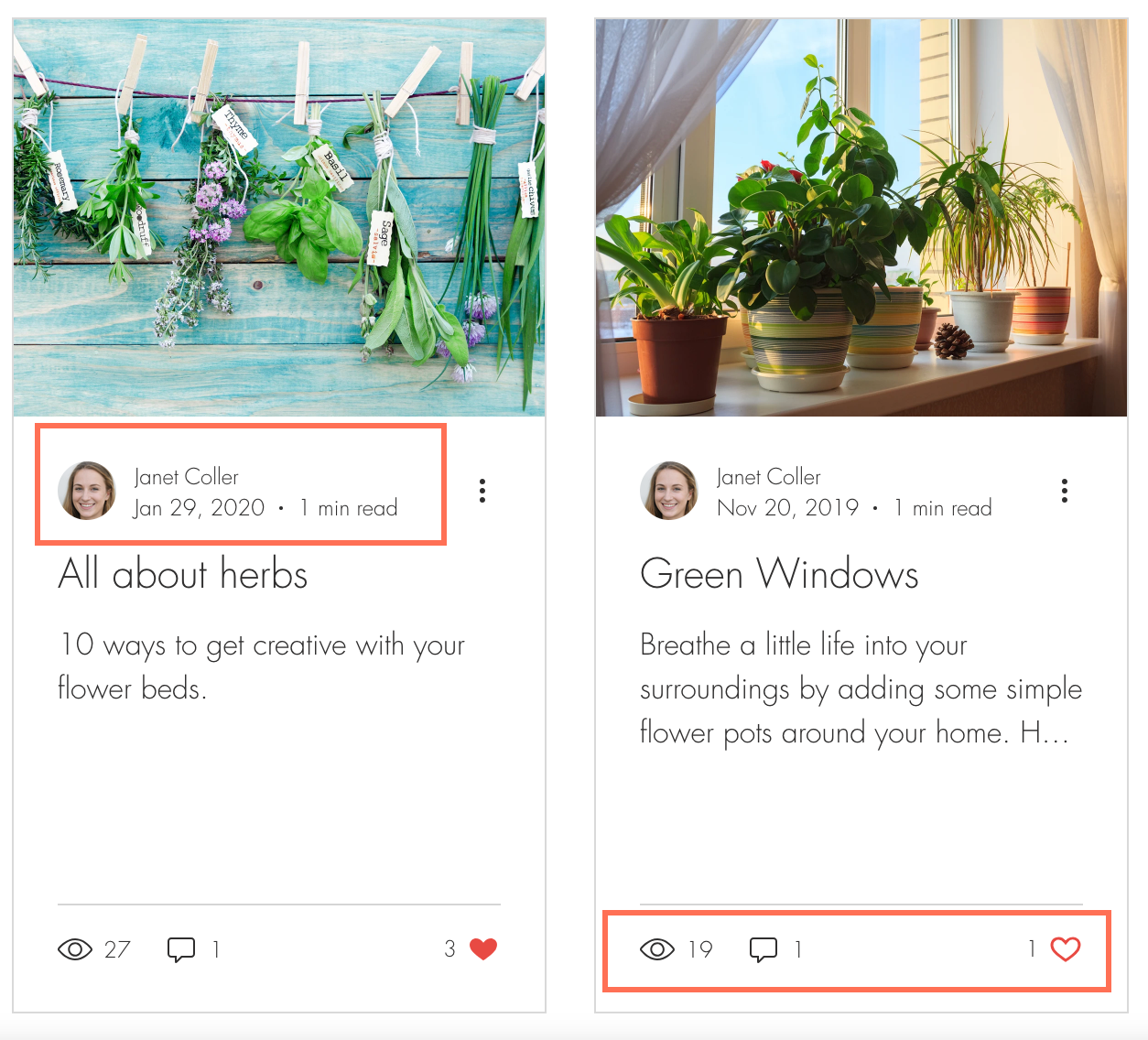
Showing or hiding information in a blog or category feed
Highlight the details that matter most to your visitors by selecting what appears in your blog or category feed. These details that appear on your blog or category feed provide insight to the posts in your blog. They can boost engagement and help drive traffic to your blog. The options you choose apply to both your blog feed and your category feed.
Wix Editor
Wix Studio
- Go to your editor.
- Go to your Blog page:
- Click Pages & Menu
 on the left side of the editor.
on the left side of the editor. - Click Blog Pages.
- Click your Blog page.
- Click Pages & Menu
- Click Settings.
- Click the Display tab.
- Select or deselect the relevant checkboxes.
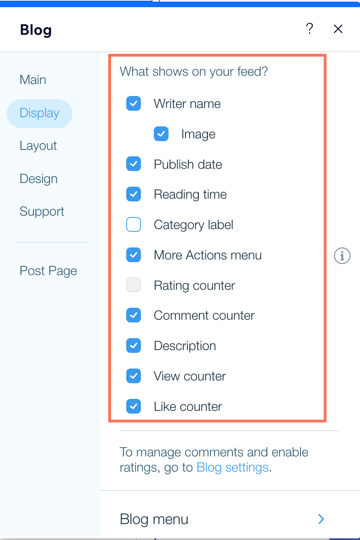
- Scroll down and click Blog menu.
- Enable / disable the Show blog menu toggle to show or hide the menu
- (If enabled) Select what shows on your blog menu
- Click Back.
- Scroll down and click Social Sharing.
- Click the Enable social sharing toggle to enable or disable it:
- Enabled: Social share icons for Facebook, X, LinkedIn and Shareable link icons appear on your blog.
- Disabled: Social share icons do not display on your blog.
Note:
Save and publish your site to ensure your changes appear on the live site.
Showing or hiding information on your Post page
Your Post page is the dedicated blog page which opens when your reader selects a specific post. You can choose what information you want to display on this page. Any settings you apply here apply to every post in your blog. Customize what displays on your post page by selecting or deselecting the relevant options.
Wix Editor
Wix Studio
- Go to your editor.
- Go to your Post page:
- Click Pages & Menu
 on the left side of the editor.
on the left side of the editor. - Click Blog Pages.
- Click Post.
- Click Pages & Menu
- Click the Post page element on your page.
- Click Settings.
- Click the Display tab.
- Click the checkboxes next to the information you want to display.
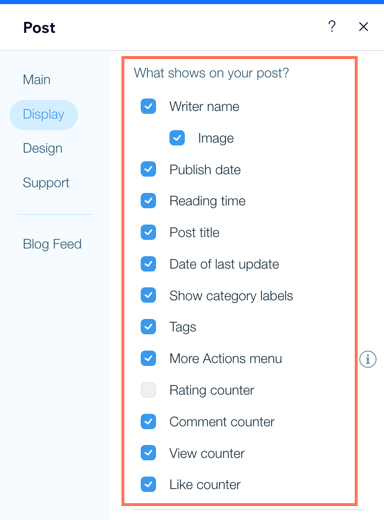
- Click Blog Menu.
- Enable / disable the Show blog menu toggle to show or hide the blog menu.
- (If enabled): Select what shows on your blog menu.
- Click Back.
- Scroll down and click Share and print.
- Customize your share and print options by enabling/disabling the toggles:
- Enable share and print icons: Adds social share and print icons to the post, e.g. Facebook, LinkedIn and Print post. Select the checkbox next to the icon(s) you want to show on posts.
- Add "Save" Button to images: A Pinterest Save button is added to your image to allow your blog readers to share the image on their Pinterest boards.
- Share text on X/Twitter: A share text on X/Twitter button is added to your post to allow your blog readers to share the text on X/Twitter.
- Click Back.
- Scroll down and click Related Posts.
- Click the Show related posts toggle to show or hide related posts.
- Enabled: A related posts element displays at the bottom of your post. This shows snippets of similar posts from your blog.
- Disabled: A related posts element does not display at the bottom of your post.
- (Optional): Customize the related post settings.
Note:
Save and publish your site to ensure your changes appear on the live site.
FAQs
Click a question below to learn more about displaying information on your blog
What is the difference between my blog feed and my blog Post page?
Can I customize what is displayed on a mobile view?
Can I hide the view, comment, and like counters from my posts?
Can visitors still leave comments if I hide the comment counter?


