Studio Editor: Stacking Elements
6 min
In this article
- Applying a stack
- Switching between horizontal and vertical stack
- Managing a stack
- Designing a stack
- Adjusting the stack layout
A stack is a flexbox container that "hugs" a group of elements – whether they are in a vertical or horizontal order. It ensures the elements stay in order, with the spacing you define, and never overlap.
Having said that, you can use negative margins to make elements overlap intentionally.
Dealing with overlapping elements?
Review our troubleshooting video to learn what to check and how to resolve this issue.
Applying a stack
Stacking elements is a quick way to organize your design with consistent spacing, creating a clean and polished layout. When selecting multiple elements that are next to each other (in the same parent element), the option to stack them pops up.
Use the Responsive Checker to spot opportunities to stack adjacent elements, ensuring they never accidentally overlap.
To apply a stack:
- Go to your editor.
- Click an element that you want to be in the stack.
- Hold down the Shift key and select the other stack elements.
- Click Stack.
- (Optional) Drag the line between the elements to set margins.
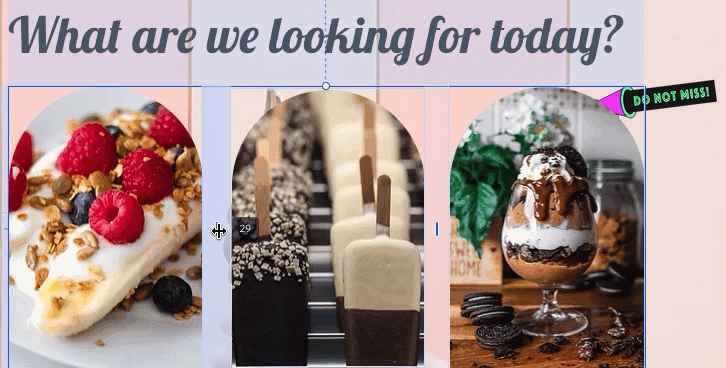
Tip:
You can also create negative margins to make elements overlap intentionally.

Switching between horizontal and vertical stack
When you stack elements, they’ll automatically arrange themselves horizontally or vertically based on the order you place them in. For example, if the elements are placed one beneath the other, the stack will appear vertical.
Either way, you can always switch between horizontal and vertical using the drop-down that appears when selecting the stack. This automatically rearranges the elements so they're in the right order.

Managing a stack
You can customize the stack to match new content and requirements. Add more elements to the stack, move them around in a click of a button, and detach elements that are no longer needed.
To manage a stack:
- Go to your editor.
- Select the relevant stack.
- Choose what to do next:
Add an element to the stack
Detach an element from the stack
Reorder elements in the stack
Unstack elements
Designing a stack
The stack does not have to be transparent – you can design it to make the content stand out on the page. Add a background color, border and shadow. You can also make the stack corners more round or square.
To design a stack:
- Go to your editor.
- Select the relevant stack.
- Click the Open Inspector icon
 at the top right of the editor.
at the top right of the editor.

- Use the available options under Design to customize the stack:
- Set the background color and its opacity.
- Add a border to frame the stack.
- Choose a radius for the corners.
- Enable shadow and manage settings like its angle, distance, size, etc.
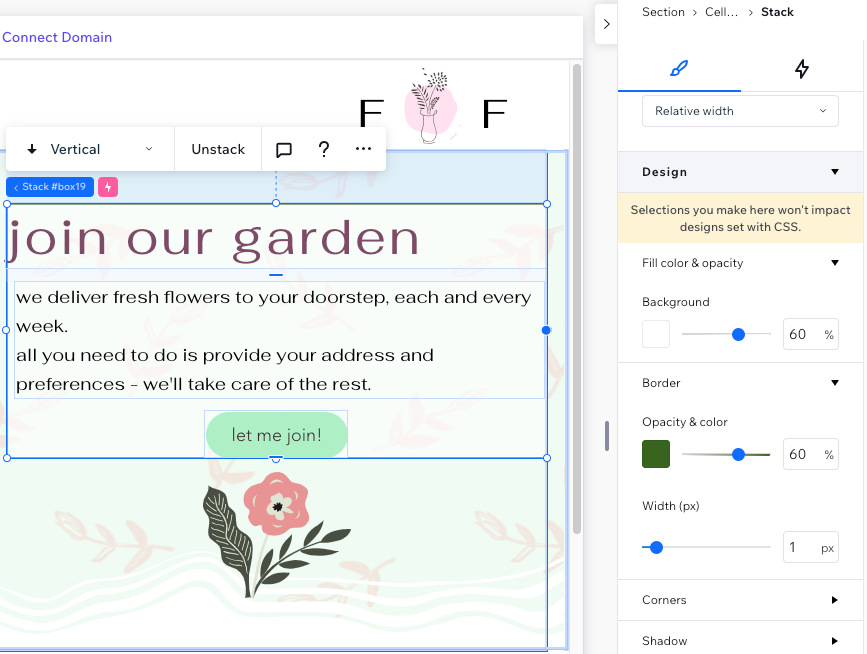
Adjusting the stack layout
Adjust the stack layout to ensure that every element is spaced, aligned, and padded in a way that suits your creative vision or client’s needs.
To adjust the stack layout:
- Go to your editor.
- Select the relevant stack.
- Click the Open Inspector icon
 at the top right of the editor.
at the top right of the editor.

- Scroll down to Layout.
- Use the available options to adjust the stack layout:
- Switch the stack layout from Horizontal to Vertical or vice versa.
- (Horizontal only) Switch the direction from Left to Right to Right to Left or vice versa.
- Enter a value under Item spacing to create equal margins between the stack elements (i.e. items).
- Choose an alignment for the stack items: Left, Right, Center or Justified.
- Add padding to the sides.

Did you know?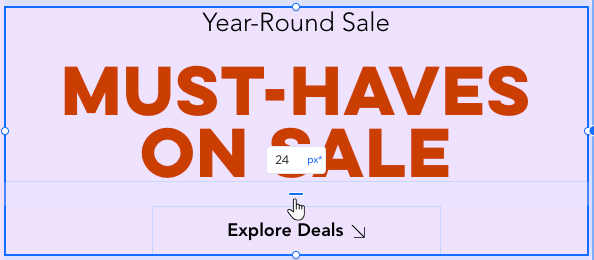
You can adjust the padding and spacing directly on the canvas. Drag the line between elements, or double-click the line if you prefer entering a precise value. You can even switch the size unit if needed.
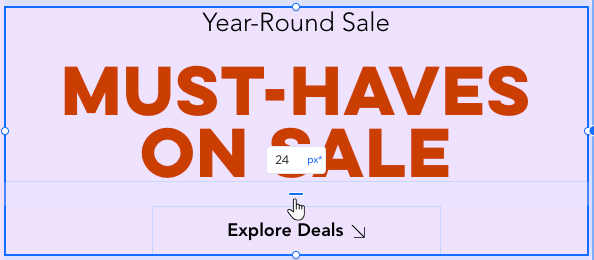




 . Then, click Detach from Stack.
. Then, click Detach from Stack.
 / Move Down
/ Move Down  , or the Move Left
, or the Move Left 
