Studio Editor: Saving and Reusing Design Assets
3 min
In this article
- Saving a design
- Reusing a saved design
- Managing saved designs
Save elements and sections for future use to make your design process more efficient. You can store them in a design library and reuse whenever needed, whether it's on another page or a different Studio Editor site in your account.
Saving a design
Quickly save elements and sections by right-clicking the design and selecting Save as Asset.
You can store your design in Saved Assets, a library that is always available in the site's Add Elements panel. Alternatively, save it to a design library that's available on all Studio Editor sites in your account.
To save a design:
- Right-click the relevant element or section.
- Click Save as Asset.
- Enter a name for your design.
- Select the relevant library from the Add to drop-down.
Tip: Create a new one on the spot by clicking Create New Library. - Click Save.
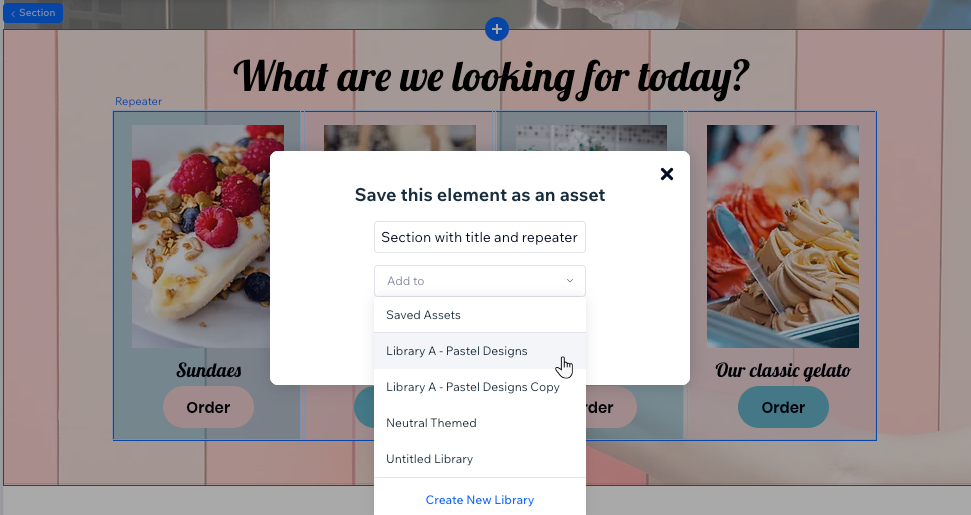
Note:
It is not possible to save global sections as assets. Additionally, if your section contains any of the following elements, you cannot save it as a design asset:
- Wix Apps (e.g. Wix Stores, Wix Bookings)
- Forms
- Hamburger and Horizontal menus
- Input fields
- Popup
- Pro Gallery
- Third-party apps (e.g., Instagram Feed)
Reusing a saved design
Access your designs directly from the Add Elements panel. The Assets tab shows this site's assets, as well as assets from any design library in your account.
To reuse a saved design:
- Click Add Elements
 on the left side of the Editor.
on the left side of the Editor. - Click Assets.
- Click a design library or the Saved Assets tab.
- (Libraries only) Choose which colors and typography styles to use:
- This library: Those that are already saved in this library.
- Site Styles: Those that you defined for this site. This automatically adapts your design to the current look and feel you need.
- Drag the relevant element or section to the page.

Managing saved designs
Manage your saved designs from the Assets tab in the Add Elements panel. You can move assets between libraries, rename them or delete those you no longer need.
To manage your saved designs:
- Click Add Elements
 on the left side of the Editor.
on the left side of the Editor. - Click Assets.
- Click a design library or the Saved Assets tab.
- Choose what you want to do:
Rename an asset
Add an asset to a library
Remove a design
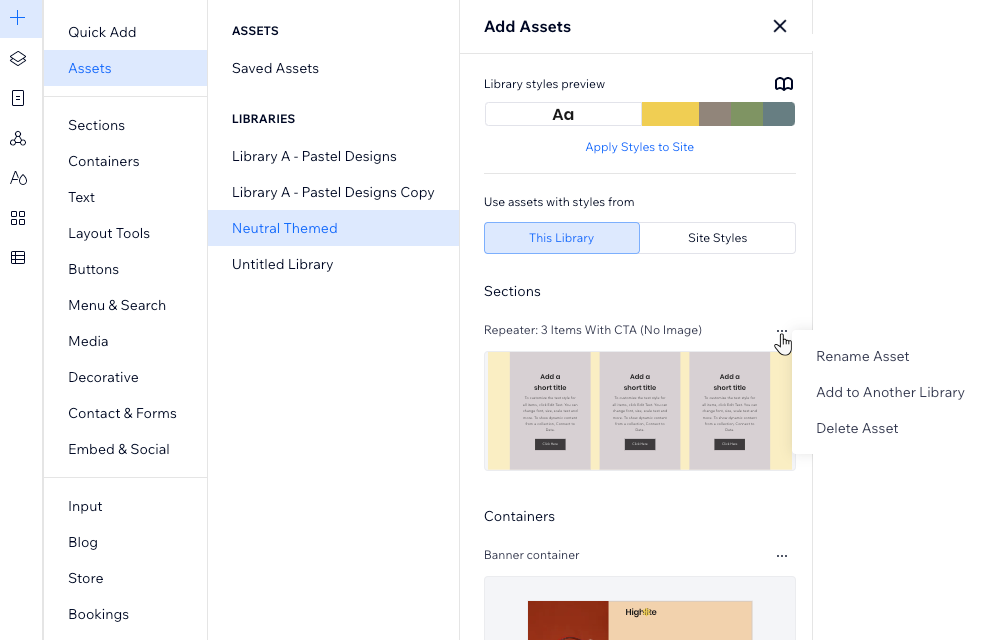


 next to the relevant design.
next to the relevant design.