Studio Editor: About Wix Multilingual
2 min
In this article
- Adding new languages to a site
- Navigating between languages in the Studio Editor
- Translating site and app content
Want to create a site in multiple languages? Using Wix Multilingual you can go global, translating your content automatically or manually. With a simple drop-down menu, visitors can switch between languages and get a localized experience.
Go to our Wix Studio Academy to check out additional Wix Studio webinars, tutorials, and courses.
Adding new languages to a site
While setting up Wix Multilingual, you choose whether to translate your content manually or automatically, this way your entire site can be translated instantly into a language of your choice. you can also decide whether to make the new language available to visitors or keep it hidden while you're working on it.
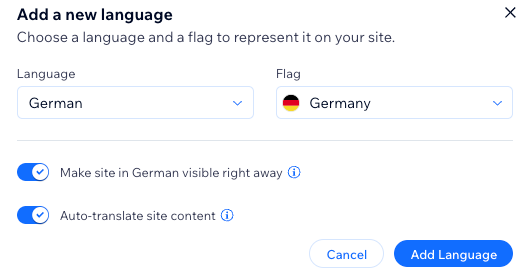
Important:
- Once you've selected your site's main language, you cannot change it to a different language. If this is something you'd like to see in the future, you can vote for this feature.
- We recommend reviewing our list of translatable content before translating your site. Learn more about what apps can and can't be translated with Wix Multilingual
Navigating between languages in the Studio Editor
Click the drop-down menu showing the current language in the top bar of the Studio editor to select a language to work on, or click Manage Languages to access the Multilingual dashboard.
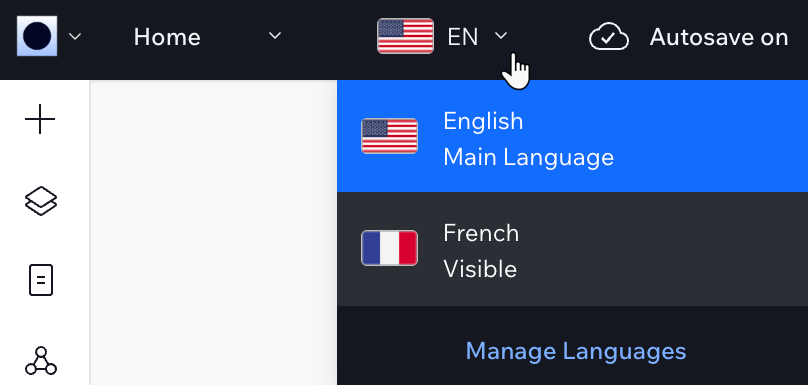
Translating site and app content
Access the translation panel using the newly added languages dropdown at the top of your editor. Translate your site's content automatically or manually for a tailored multilingual experience. Translate both your site and apps content in one place on your site's dashboard - The Translation Manager. Add and translate as many languages as you want as your customer base and business grow. You can also choose what languages to show or hide, and delete any languages that you no longer wish to display.
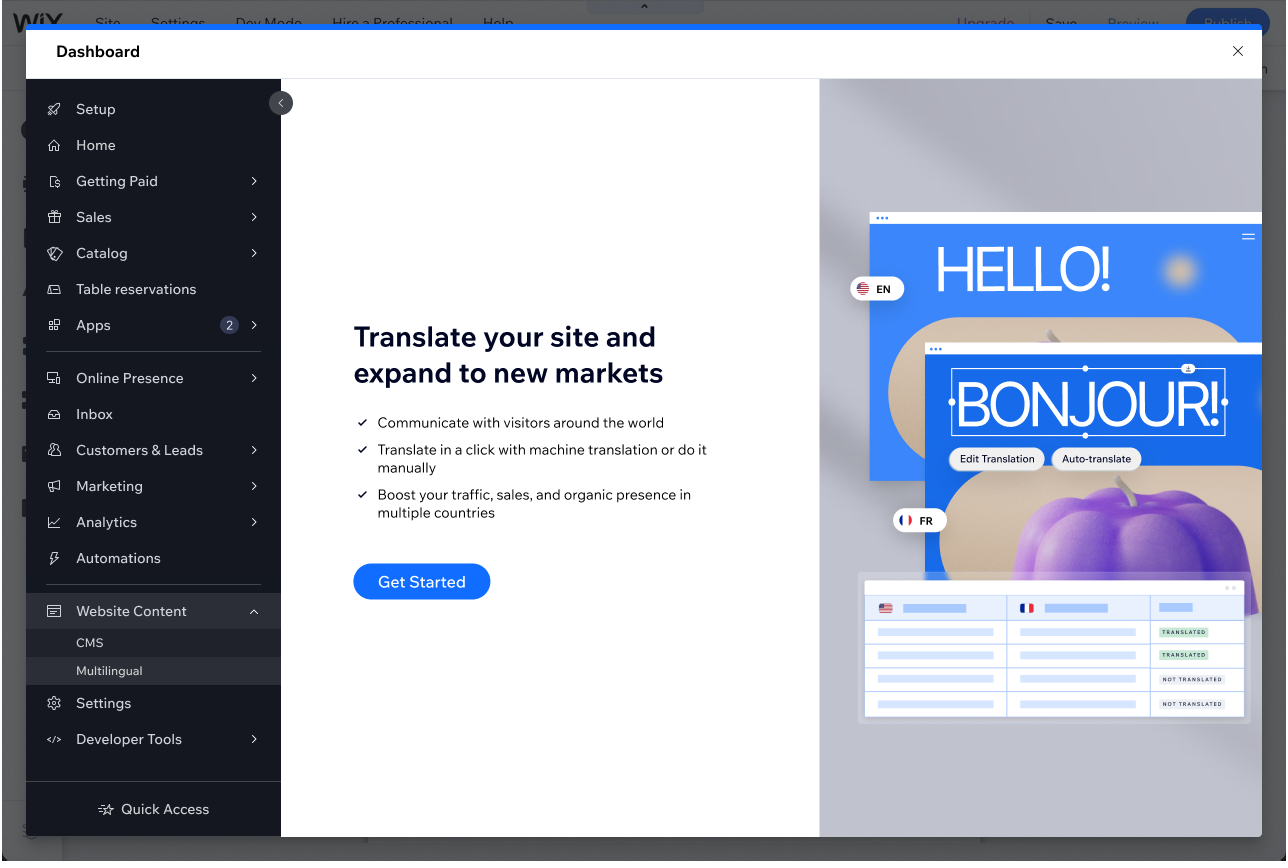
Tip:
Wix Multilingual affects your site's regional settings, we automatically adjust the date format, numbers and other metrics to that specific locale.


