Studio Editor: Adding and Managing Pages
7 min
In this article
- Adding a page
- Reordering pages in the Pages panel
- Deleting a page
- Hiding a page
- Changing the page settings
- Customizing the page's SEO settings
Use the Pages panel to add new site pages and manage the existing ones. Change the pages' settings, reorder them for better organization and delete pages that you no longer need.
Navigating between pages:
Use the page navigation drop-down at the top of the Studio Editor to easily move between pages.

Adding a page
Add new site pages from the Pages panel. You can choose from different types of pages based on your needs.
The pages are divided into categories so you can easily find them in the panel. For example, some apps (e.g. Wix Stores) automatically add site pages to display relevant content - those pages are in their own categories.
Tip:
Wix sites can have up to 298 pages, including 100 static pages. Each dynamic or app page counts as one page, no matter how many CMS items or unique URLs it displays.
To add a new page:
- Click Pages
 on the left side of the Editor.
on the left side of the Editor. - Click + Add New Page at the bottom.
- Select a page type:
- Page: A standard blank page.
- Dynamic Page: A page that can change its content while keeping the same design and layout. Any element that's connected to your Content Collection changes according to what item is being viewed.
- Enter the page name and press Enter on your keyboard.
Note:
New pages are automatically displayed on the site's main menu.
Reordering pages in the Pages panel
Using drag and drop, you can change the order of pages in the Pages panel. Organize them in a way that helps you work more efficiently.
Tip:
Reorganizing the Pages panel does not affect the order of pages on the site menu(s).
To reorder pages:
- Click Pages
 on the left side of the Editor.
on the left side of the Editor. - Hover over the relevant page.
- Hold the Reorder icon
 next to the page and drag it to the desired location.
next to the page and drag it to the desired location.

Deleting a page
You can always remove site pages that are no longer relevant.
Tip:
You can also hide a page temporarily if you don't want it published for a while. See Hiding a page below.
To delete a page:
- Click Pages
 on the left side of the Editor.
on the left side of the Editor. - Click the More Actions icon
 on the relevant page.
on the relevant page. - Click Delete.
- Click Delete Page to confirm.
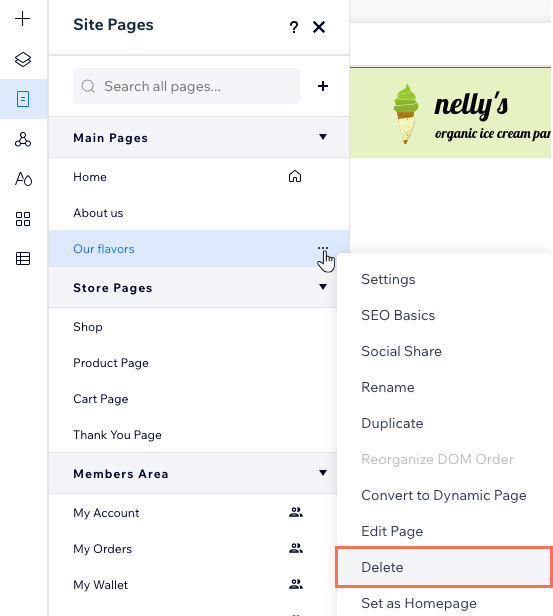
Hiding a page
If you would like to hide a page temporarily, or are still working on a page and you don't want to publish it yet, you can hide it from the menu and / or search results. Site visitors can't access hidden pages unless you link to them directly.
Click below to learn how to:
Hide a page from a menu
Prevent search engines from indexing the page
Changing the page settings
After adding a new page to the site, set it up from one easy place. You can change settings like the page name, permissions, SEO and the way it's shared on social media.
To change the page settings:
- Click Pages
 on the left side of the Editor.
on the left side of the Editor. - Click the More Actions icon
 on the relevant page.
on the relevant page. - Click Settings.
- Set up the page by clicking the tabs at the top of the Page Settings panel:
- Page info: Change the page's name, set it as the homepage or control its caching.
- Permissions: Decide who can access this page - everyone, password holders or members only.
- SEO basics: Set up how the page appears in search engines such as Google.
- Social share: Review and customize the way the page looks when people share it on social media.
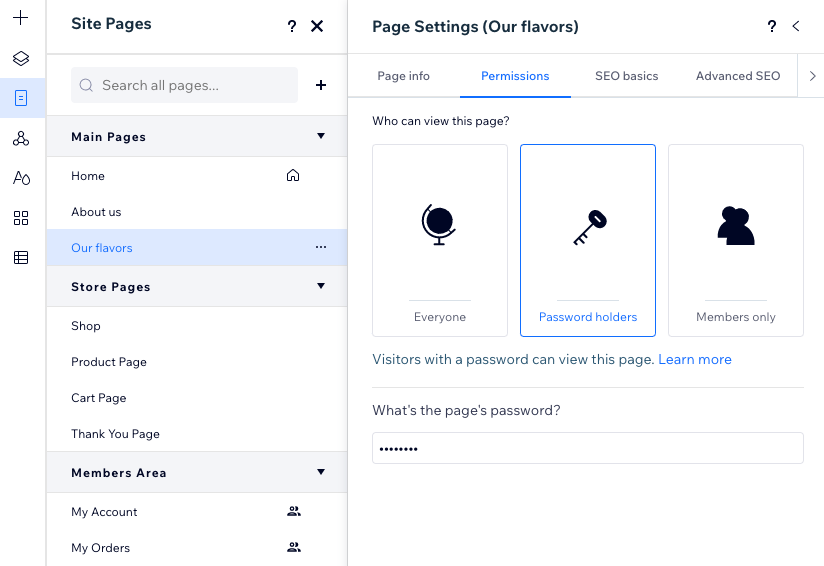
Customizing the page's SEO settings
Wix automatically adds default SEO settings for the page's title tag, meta description, and URL slug. You can customize these settings to help search engines and social networks display relevant information about the page.
To customize the page's SEO settings:
- Click Pages
 on the left side of the Editor.
on the left side of the Editor. - Click the More Actions icon
 on the relevant page.
on the relevant page. - Click SEO Basics.
- Customize any of the following SEO settings:
- URL slug: This text is the last part of the page's URL. You should only change this if it's necessary to reflect the page's content. We recommend keeping it short and easy to read.
- Title tag: Add a title that summarizes the content of the page, to appear on search engines results.
- Meta description: Add a short description of the content on the page. This description helps visitors decide if the page is relevant to them.
- Click the Let search engines index this page toggle to set whether search engines can crawl and index the page or not:
- Enabled: Search engines will index the page. People can find the page when searching keywords and phrases in search engines.
- Disabled: Search engines will not index the page. People cannot find the page when searching keywords and phrases in search engines.
Editing the URL slug?
Wix automatically creates a 301 redirect for the page so the old link refers to the new link. If you've manually redirected the page in the past, it creates a conflict that you can resolve from the SEO Dashboard.
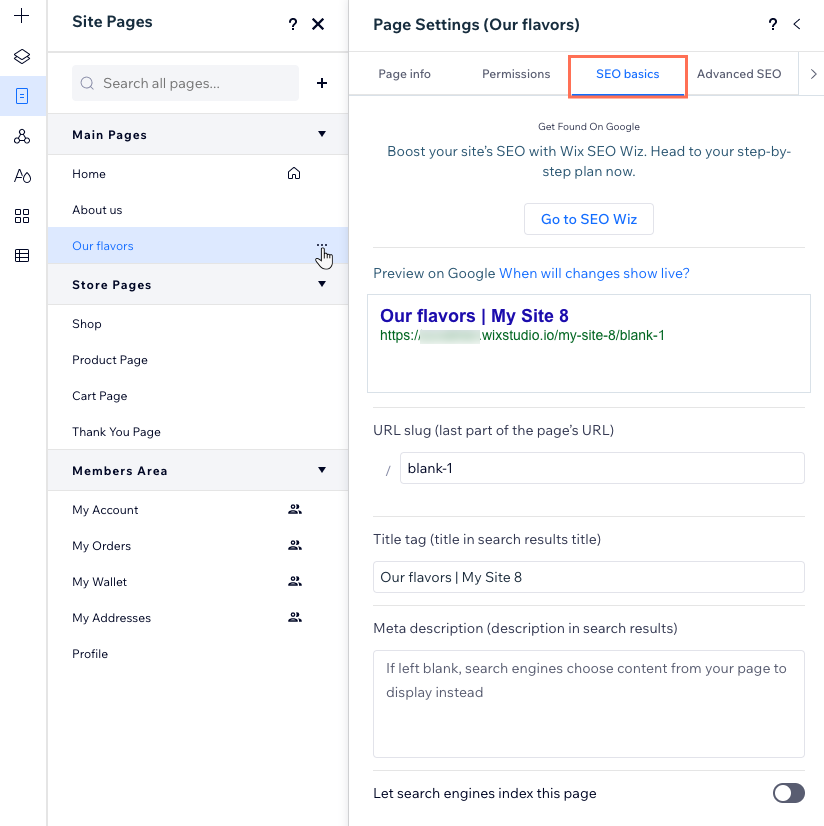


 .
.

