Studio Editor: Adding and Customizing Repeaters
9 min
In this article
- Adding a repeater
- Managing repeater items
- Designing a repeater
- Setting an AB design pattern for repeater items
- Changing the repeater layout
- FAQs
A repeater is a list of items that have the same design and layout, but different content in each. It's a fast and easy way to display your content, including content from the site's CMS (Content Management System).
In the Studio Editor, repeaters are arranged in a responsive flex layout, making each item look great on every screen size.
Go to our Wix Studio Academy to check out additional Wix Studio webinars, tutorials, and courses.
Adding a repeater
We have loads of pre-designed repeaters for you to add and customize to your needs. Some repeaters contain images, some are more of a "list" style with emphasis on text.
After adding a repeater you like, start working on the content. When you add an element to a repeater item, it's automatically added to the other items to keep the design consistent. Having said that, you can still customize the individual elements inside each item (e.g. text, images).
To add a repeater:
- Click Add Elements
 on the left side of the editor.
on the left side of the editor. - Click Layout Tools.
- Click Repeaters.
- Drag a repeater onto the page.
Tip:
Removing an element from one repeater item deletes it from all other items.
Managing repeater items
You can easily duplicate, rename, reorder and delete repeater items from the Inspector panel.
To manage repeater items:
- Select the relevant repeater.
- Click the Open Inspector icon
 at the top right of the editor.
at the top right of the editor.

- (In the Inspector) Click Manage next to the number of items.
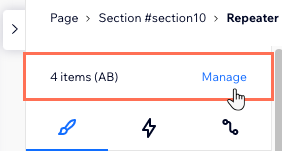
- Choose how you want to manage your repeater items:
- Duplicate an item: Select an item, then click Duplicate Item at the bottom.
- Delete an item: Click the More Actions icon
 next to the item, then click Delete.
next to the item, then click Delete. - Rename an item: Click the More Actions icon
 next to the item, then click Rename.
next to the item, then click Rename.
Tip: Renaming one item automatically renames the other items in this repeater. - Reorder items: Hold the Reorder icon
 next to an item and drag it to a new position.
next to an item and drag it to a new position.

Designing a repeater
Customize the repeater's design to make it match your client's site. You can change the background color of the items, add borders, shadow, or an interesting cursor that appears when visitors hover over the repeater.
Tip:
Make your repeater engaging and noticeable by adding animations. You can also make your repeater items stick to the top and / or bottom of the screen.
To design a repeater:
- Select a repeater item.
- Click the Open Inspector icon
 at the top right of the editor.
at the top right of the editor.

- Use the available options under Design to customize your repeater:
- Change the fill color and opacity of all items.
- Add a border and shadow to make the items stand out.
- Make the item corners rectangular or round.
- Add a cool cursor to appear when visitors hover over the repeater.
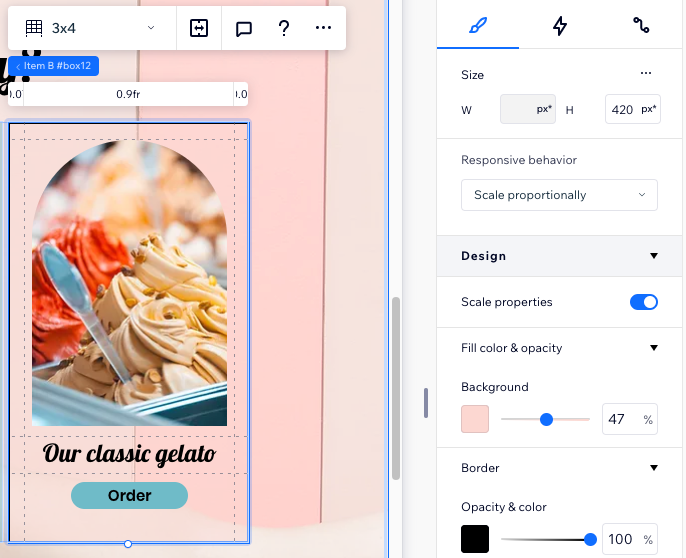
Setting an AB design pattern for repeater items
Split your repeater items into 2 groups to create a more elaborate design. The AB pattern lets you create two versions of the same design, with different styles and animations.
Once you enable the AB pattern, your repeater items divide into groups A and B. You can see which items belong to each group in the editor. When designing any of the A or B items, the other items in the group change automatically to match.
To set an AB design pattern for repeater items:
- Select the relevant repeater.
- Click the Open Inspector icon
 at the top right of the editor.
at the top right of the editor.

- Scroll down to Layout.
- Enable the Set AB design pattern toggle.
- Design items A and B:
- Click on item A or B in your repeater.
Tip: It can be any item from the relevant group. - (In the Inspector) Choose how you want to customize this group of items:
- Choose a design preset from the Design section.
- Change the items' Fill color & opacity.
- Add an animation from the Interactions tab
 (Note: Only Hover and Click interactions are available for repeater items with AB patterns).
(Note: Only Hover and Click interactions are available for repeater items with AB patterns). - Apply a custom cursor from the Cursor section.
- Repeat steps a-b for the other group of items.
- Click on item A or B in your repeater.
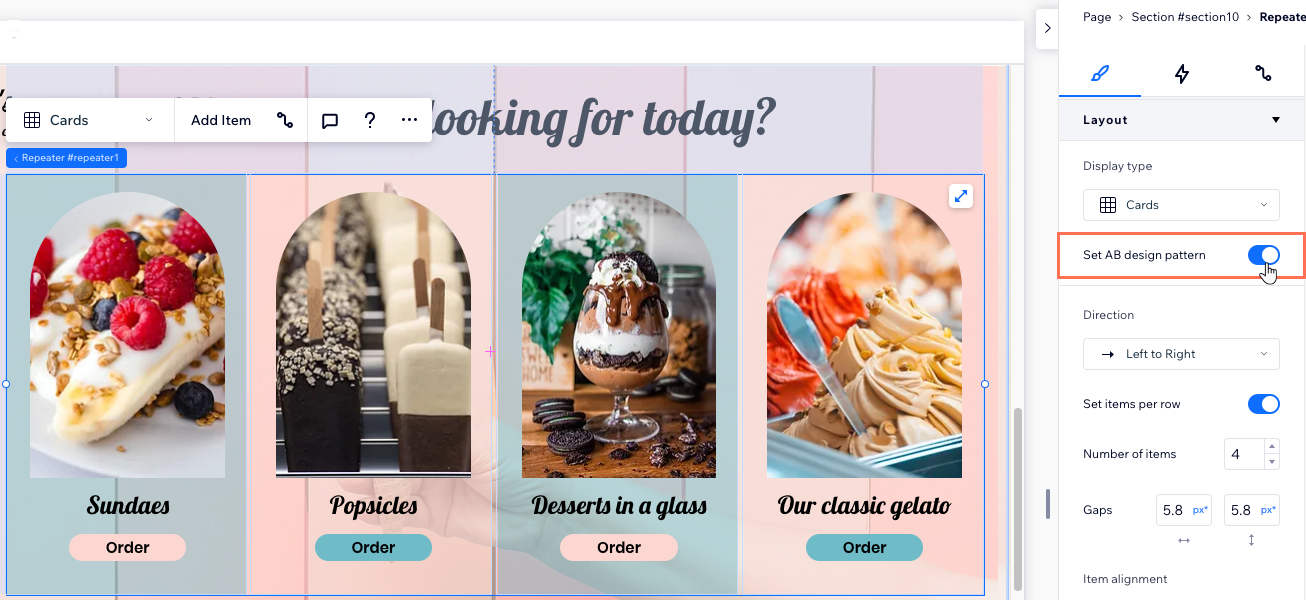
Changing the repeater layout
Set how repeater items are rearranged when the screen size changes. Depending on the chosen display type (i.e. Cards, List, Slider, Grid Cells), you can customize the margins, alignment, directionality and other settings.
Working with breakpoints:
- You can have a different layout for your repeater for each breakpoint.
- Lists and sliders are commonly used on smaller screen sizes such as tablets and mobile devices.
To further customize the layout of a repeater:
- Select the relevant repeater.
- Click the Open Inspector icon
 at the top right of the editor.
at the top right of the editor.

- Scroll down to Layout.
- Customize the repeater's layout based on the selected display type:
Cards: Layout options
List: Layout options
Slider: Layout options
Grid Cells: Layout options
Note about gaps:
Some old browsers don't support CSS gaps (e.g. Chrome 76-83, Safari 12-14 and Edge 79-83). This means visitors who access the site from these browsers don't see the gaps you set between repeater items.
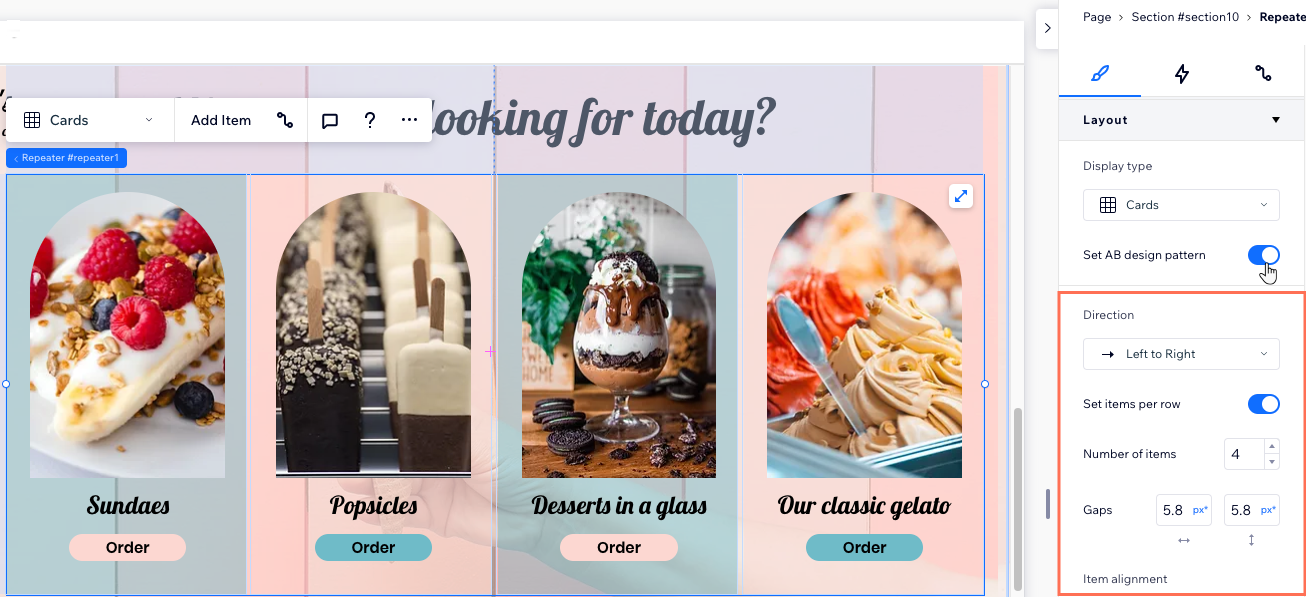
FAQs
Click a question below to learn more.
What are the available responsive behaviors for repeaters?
Which elements cannot be added to a repeater?
Why does my repeater not display correctly on mobile?


