Wix Media: Protecting Your Site's Content
7 min
In this article
- Adding a watermark with Photo Studio
- Right Click Protect in pro galleries
- Using the Right Click Protect app
Keeping your site’s content safe helps protect your photos, artwork, and other intellectual property from being copied or misused. Wix has several built-in features and apps designed to help you prevent unauthorized downloads and safeguard your work.
Adding a watermark with Photo Studio
Wix Photo Studio is a versatile tool that allows you to edit, adjust, and customize your images. Use the text tool to manually add a watermark to your photos. You can even adjust the font, size, format, and opacity.
To add a watermark:
Wix Editor
Studio Editor
Wix app
- Go to your editor.
- Click the relevant image.
- Click the Settings icon
.
- Click Adjust.
- Click Text on the left.
- Select a text style and click to add it to your image.
- Enter your chosen watermark message.
- (Optional) Click Design to customize the text:
- Font: Click the relevant drop-down menu to change your font and font size.
- Styles: Format your text using the options: Bold, Italic or Underline and choose your text color.
- Alignment: Choose your text alignment: Left, Center, Right or Justify and adjust your line spacing.
- Opacity: Increase or decrease the transparency of your text.
- Rotate and flip: Change your text orientation: Rotate left
 , Rotate right
, Rotate right  , Flip horizontally
, Flip horizontally  or Flip vertically
or Flip vertically  .
.
- Click Save at the top right.
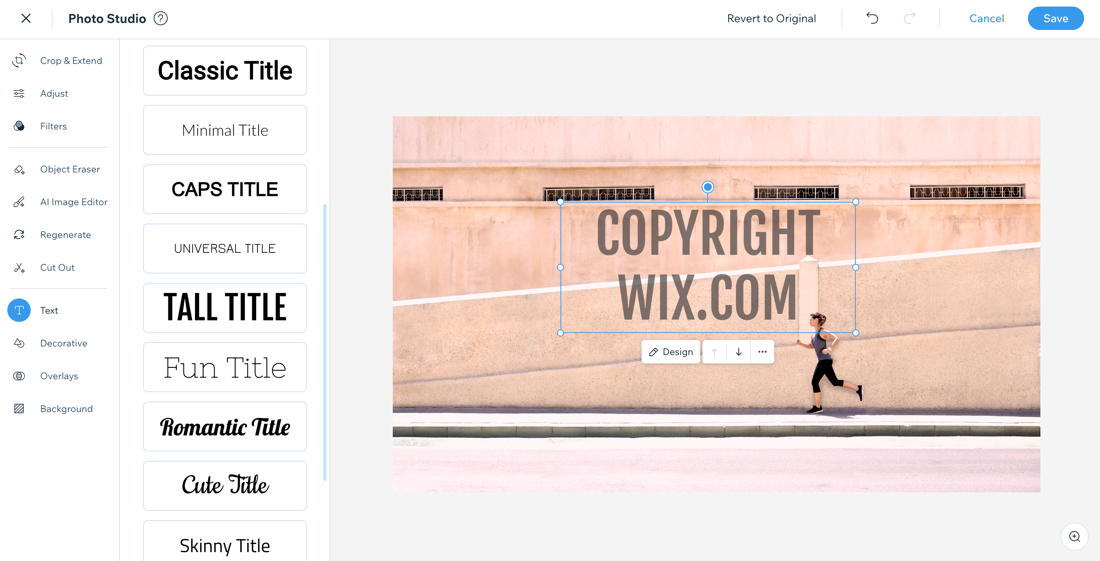
Note:
It is not possible to add watermarks to product images in Wix Stores, although you can manually add a watermark to the image before uploading it.
Right Click Protect in pro galleries
Keep your images safe by displaying them in a Wix Pro Gallery. The pro gallery has built-in protection from right-clicking on desktop, so visitors can't save your images with a right click.
Pro galleries have many different layout options available, and you can easily add them from your editor.
Note:
If you decide later that you do want to allow site visitors to download your images, you can enable this option in the pro gallery settings.

Tip:
Want to add a watermark to your pro gallery images? Vote for this option.
Using the Right Click Protect app
You can add the Right Click Protect app to your site from the Wix App Market to help protect your content. When visitors try to right-click on your site, they’ll see a custom message letting them know your content is copyrighted. After adding the app, you can update this message in the app’s settings to fit your needs.
Important:
The Right Click Protect app does not prevent visitors using Ctrl+C to copy your content. Vote for this option.
To add the Right Click Protect app:
Wix Editor
Studio Editor
- Go to your editor.
- Click Add Apps
 on the left side of the editor.
on the left side of the editor. - Search for the Right Click Protect app in the search bar then select the app.
- Click Add to Site.
- (Optional) Click Settings to edit the message shown.

Note:
Currently, it is not possible to add a watermark or custom logo to videos with Wix Video, however, you can add a custom logo to embedded videos. If you would like the option to add a watermark to videos in Wix Video, vote for the feature.


