Wix Pro Gallery: Customizing the Gallery Settings
2 min
In this article
- Customizing your gallery settings
- Settings glossary
Customize the general and social settings of your Wix Pro Gallery. Choose what happens when a gallery item is clicked on and allow visitors to download, share and even 'like' your gallery content.
Customizing your gallery settings
Adjust your gallery's settings so that it behaves just how you want.
Wix Editor
Studio Editor
- Go to your editor.
- Click the pro gallery element on your page.
- Click Settings.
- Click the Settings tab.
- Customize your gallery settings using the options available (see table below).
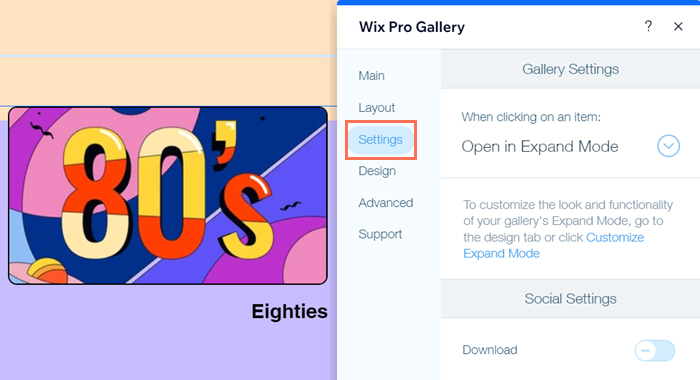
Settings glossary
Below you can find an explanation of each setting available and the options you can choose from.
Setting | Explanation | Options |
|---|---|---|
When clicking on an item | Control what happens when your site visitors click a gallery item. | - Open in Expand: The gallery item opens in expand mode. Customize the expand mode from the Design tab. - A link opens: Your site visitors are directed to a link (a web address, page, lightbox etc.) Click Media Manager to set up the link. - Nothing happens: Nothing happens when your site visitors click a gallery item. - Open in Fullscreen: The gallery items open in full screen. |
Download | Show or hide a Download icon for your visitors to download your images and videos. | - Enabled: A Download icon displays. Your site visitors can download your images or videos (not free Wix ones). - Disabled: A Download icon doesn't display. |
Social Sharing | Show or hide social icons so your visitors can easily share your gallery items. | - Enabled: Social share icons display (Facebook, Twitter, Pinterest, Tumblr and email). Note: For Social share icons to be visible, you must apply a hover overlay to your gallery. You can set the transparency to 0 if you don't want the overlay to be visible. If you choose a partial overlay, make sure to set its size to 40% or more. - Disabled: Social share icons don't display. |
Heart Icon | Show or hide a Heart icon for your visitors to show they like a gallery item. | - Enabled: A Heart icon displays. Choose if you want to display the counter to show publicly how many people liked the gallery item. Note: For the Heart icon to be visible, you must apply a hover overlay to your gallery. You can set the transparency to 0 if you don't want the overlay to be visible. If you choose a partial overlay, make sure to set its size to 40% or more. - Disabled: A Heart icon doesn't display. |


