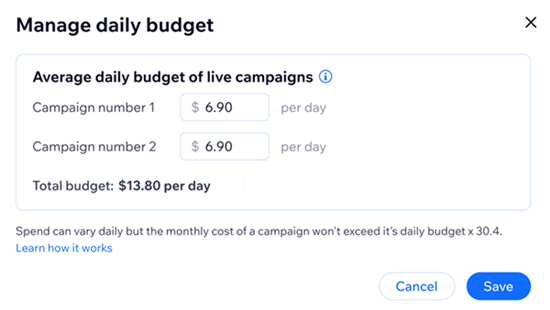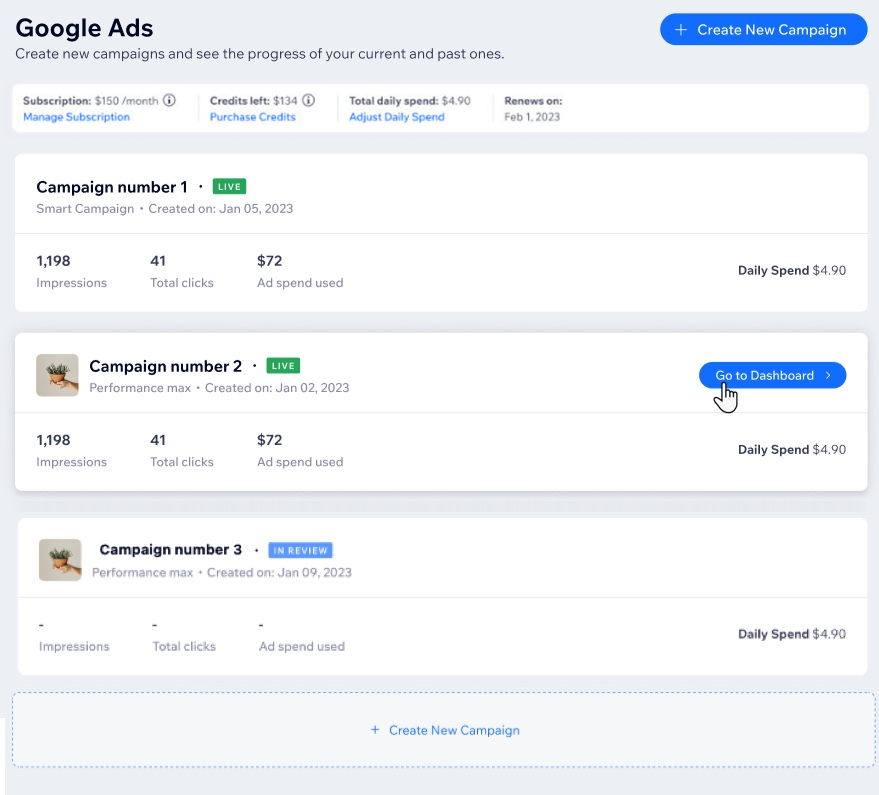Google Ads with Wix: Creating and Managing Your Campaign
7 min
In this article
- Creating a campaign
- Managing your campaign
- FAQs
Google Ads with Wix allows you to create and manage Google Ads campaigns directly from your site's dashboard. By guiding you through setup and best practices, you can launch targeted ads to reach new customers, boost product sales, and grow your business online.
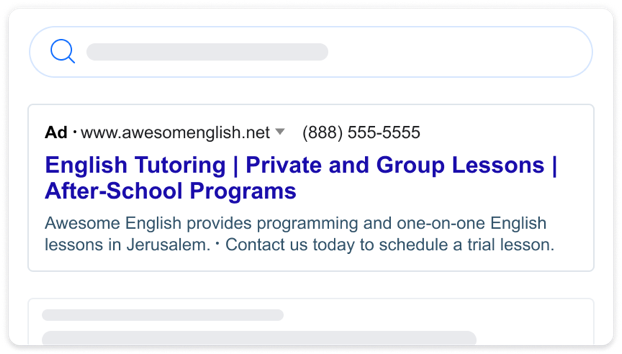
Creating a campaign
Create a Google Ads with Wix campaign by following a step-by-step process on your site's dashboard. Throughout the process, you'll find tips on creating the best converting ad content.
After you launch your ad campaign, all the data is automatically synced to Google Ads in your Wix site's dashboard. It also syncs with Wix Analytics Marketing reports and Marketing Overview so you can see all your paid and organic marketing efforts in one place.
Important:
Before you create a Google Ads campaign with Wix, make sure you've completed the following setup steps in order to make your site eligible:
- Publish your site.
- Upgrade your site by purchasing a plan.
- Connect a custom domain.
To create your campaign:
- Go to Google Ads in your site's dashboard.
- Click Create Ad Campaign.
- Choose your advertising goal:
- Drive site traffic: Google Smart campaigns are text-based ads that appear in search results and help you connect with people searching for the products and services you offer. Use these campaigns to drive sales, leads, or traffic to your website by targeting people actively searching for your offerings.
- Boost product purchases: Performance Max Shopping (PMAX) campaigns are designed for e-commerce businesses, letting you showcase your products across various Google surfaces, including Google Search, YouTube, Google Images, and the Google Display Network.
- Click the Site page your ad lead to drop-down and choose the page you want visitors to navigate to after clicking your ad (e.g. your Wix Stores product page).
- Click the Language drop-down to choose the main language for the site page that appears in your ad. You can only pick one language
- Under Targeted locations choose where you want to advertise:
- Specific cities, zip codes or regions: Enter a location in the text field and choose an option from the drop-down. You can add up to ten areas.
- Near a street address: Enter a street address in the text field and select a radius from the drop-down.
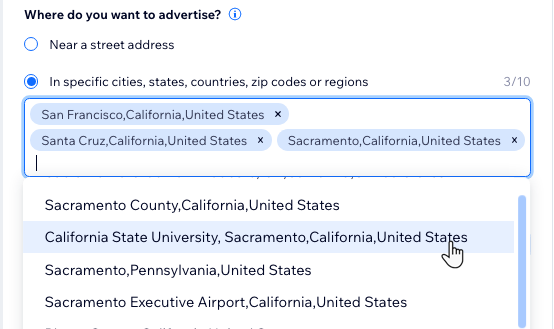
- Under When your ad will appear choose if your ad should be shown all the time or at specific times.
- Anytime (recommended): Your ad appears at all times on Google search results. This is recommended as the more your ad is shown, the more views it will get.
- At specific times: Only show your ad during certain hours. This is recommended if you are expecting calls and want to be available during business hours.
- Click Edit ad schedule.
- Select the checkboxes next to the days you want to show your ad and pick specific hours for each day.
- Under Keyword themes enter up to 10 keyword themes to help people find your ad in searches. Pick keywords that match your service, product or offering. You can also use Google Ads suggested keywords. Learn more about choosing keyword themes.
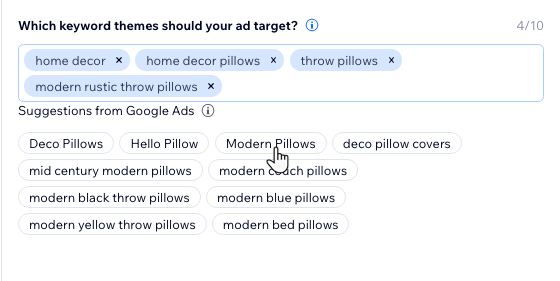
- Click Next.
- Under Ad content write three headlines and two descriptions for your ad. Make sure the content can fit together in any order. Each headline must be maximum of 30 characters and each description must be a maximum 90 characters.
- (Optional) Click the checkbox next to Show a call button in your ad to include a contact number in your Google ad so views can reach out to you.
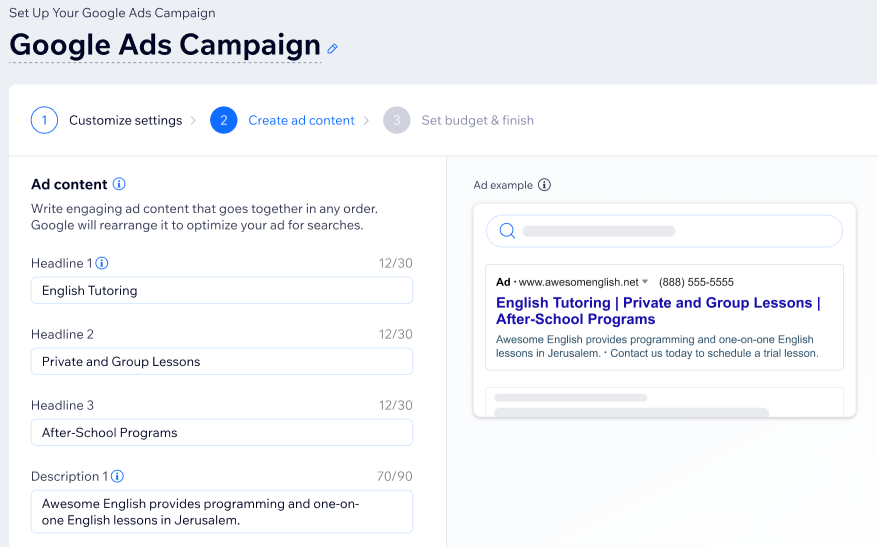
- Click Next.
- Choose how to set your campaign budget:
- Select preset budget: Choose from three available budget options. Each option shows you the average daily spend and the estimated clicks your ad might receive per day with this budget.
- Enter custom budget: Enter your desired amount for the estimated daily spend. Tip: The daily clicks below the estimated daily spend automatically update according to the amount you enter.
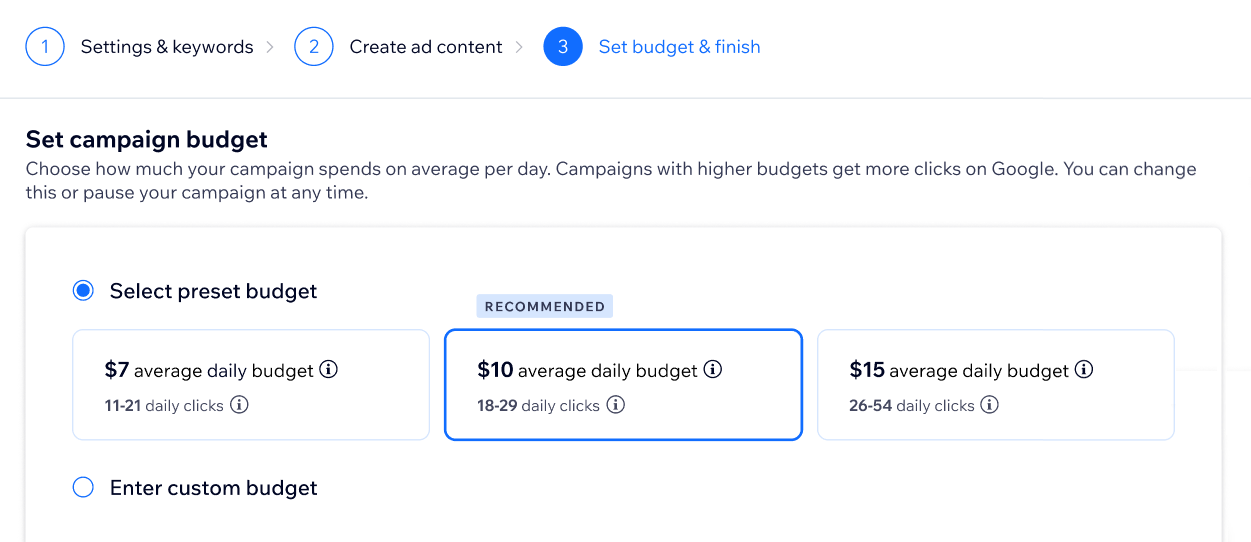
- Click Save & Checkout once you've set your budget.
- Enter your payment details.
- Click Submit Purchase.
Managing your campaign
Manage your Google Ads campaigns directly from your site’s dashboard. You can edit, pause, or resume your campaigns at any time to match your marketing goals or respond to changing business needs.
To manage your campaign:
- Go to Google Ads in your site's dashboard.
- Hover over the relevant campaign and click Go to Dashboard.
- Choose what you want to do:
Edit campaign
Pause campaign
Resume campaign
FAQs
Here are some frequently asked questions about creating and managing Google Ads campaigns with Wix.
How do I change the daily spend of my campaign?
Why am I seeing USD as the currency on my campaign budget page
How am I charged for my daily campaign budget?
Can I connect an existing Google Ads account to my Google Ads with Wix campaign?
What is the difference between Google Performance Max Shopping campaigns and Google Smart campaigns?
What are the benefits of creating multiple campaigns?
Is there a limit on the number of campaigns I can create?
What are the labels next to my campaigns on the dashboard?
How long should I keep multiple campaigns running if I am comparing them for performance?