Editor X: Creating a Form Using New Wix Forms
7 min read
Editor X is transitioning to Wix Studio, our new platform for agencies and freelancers.Learn more about Wix Studio
Important:
The new Wix Forms is currently only available for Editor X and Wix Studio. Some types of forms (e.g. payment forms) are not yet available on the new Wix Forms. You can still create site and standalone forms using the previous Wix Forms.
Build forms with customizable layouts and styles for your site. When you create a form using the new Wix Forms, a form builder opens directly inside Editor X. Add fields that fit all types of questions like multi choice, checkboxes, and drop-downs. You can also use new layout options to create columns, titles and sections for your form.
Once you're done building your new form, it's available in Editor X, along with the pre-installed form templates.

In this article, learn more about:
Creating a form using the new Wix Forms
Access the form builder from your site's dashboard, or directly inside Editor X. Building a form inside the Editor allows you to continue creating your site and forms without losing your place.
You can also click the Preview tab at the top of the form builder to see how the form looks for site visitors and test it out.
To create a form with the new Wix Forms:
- Click Add Elements
 at the top of Editor X.
at the top of Editor X. - Click Contact & Forms.
- Click Create New Form.
- (In the form builder) Click the Edit icon
 at the top left to name your form.
at the top left to name your form.
Note: The form name is only visible to you. - Choose form fields under Add form fields. The types of fields include:
- Contact fields: Add fields that collect and store personal data in Wix Contacts.
- General fields: Add elements like multi choice, checkboxes, drop-downs, and answer boxes.
- Layout elements: Add a header or text element to organize your form or further explain a field.
Note:
The new Wix Forms do not have a CAPTCHA field as all forms are already integrated with spam filters. Learn more about spam filters in the FAQ section of this article.
- (Optional) Click a field to customize it further, including:
- Updating the field settings.
- Making it a required field.
- Resizing the field to make a form with multiple columns. Learn how to add columns to a form in the FAQ section of this article.

- (Optional) Click Rules or Pages at the left to add conditional rules or multiple pages to your form:
- Rules: Add a conditional rule to your form. Rules improve the way you collect information based on responses. A visitor's response to one field can determine if another field is shown, hidden, required, or optional. For example, add a rule such as, 'If a visitor chooses Option A in Question 1, then Question 2 is hidden. But if they choose Option B, Question 2 is visible.'
- Pages: Create multiple pages for your form. This keeps questions organized.
Tip: Make sure you add a Submit field to each page so visitors can navigate through the pages by clicking 'Next.'
- When ready, click Save at the top right.
Important:
Make sure you add a Submit field to the bottom of your form. If you don't have a submit button, visitors have no way to send the form to you.


What's next?
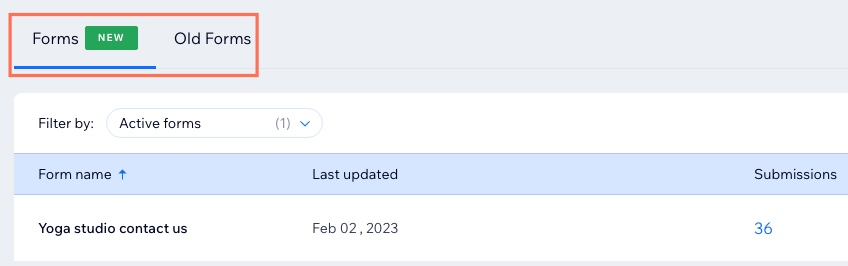
The new form appears in Forms & Submissions in your site's dashboard. From here you can see all the new forms you've created as well as any old forms.
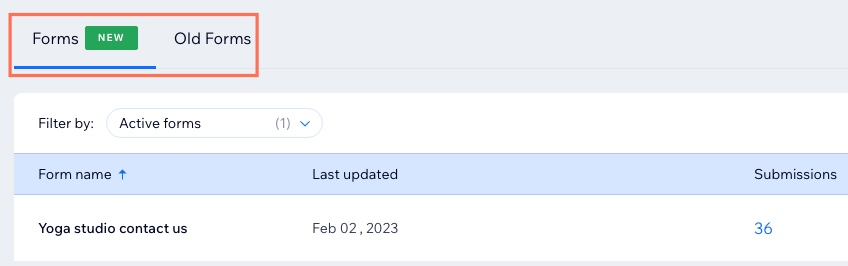
Adding your form to your site
Once you create a form using the new Wix Forms, it's saved in your dashboard. When you add a form to your site, all of the new Wix Forms you've created appear in a list along with the existing templates.
To add your form to your site:
- Click Add Elements
 at the top of Editor X.
at the top of Editor X. - Click Contact & Forms.
- Click Add Existing Form.
- Click the new Form element in the Editor.
- Click Settings.

- Choose which form to display:
- Click the Forms tab.
- Select the form you created.
Tip: If you have multiple forms, use the search bar to locate the right one.
- (Optional) Customize your form further using the Layout and Design tabs.

Tip:
You can switch out one form for another at any time. Click Settings above a form and then choose another form in the Forms tab. The new form automatically replaces the previous one without breaking the layout or design of the page.
Viewing your form submissions
Like the old Wix Forms, you can view your submissions from Forms & Submissions in your site's dashboard. You can also look at form responses at a glance from the Submissions tab inside the form builder.
To view your form submissions:
- Go to Forms & Submissions in your site's dashboard.
- In the Forms tab, you can see all the new Wix Forms you've created as well as the number of submissions each form has. To view more details:
- Click the More Actions icon
 next to a form.
next to a form. - Click View submissions.
- Click the More Actions icon
Tip:
All form submissions appear in a table. Information is separated into columns depending on what fields you've added. You can also see the exact submission time.

FAQs
Click a question below to learn more about the new Wix Forms in Editor X.
What's the difference between new Wix Forms and the old Forms?
Can I accept payments with new Wix Forms?
Do I have to pay to use the new Wix Forms?
Can I design my new Wix Forms?
Why can't I add a CAPTCHA field to my form?
How do I add columns to my form?
Can I still create website and standalone forms using the old Forms?

