CMS: Adding and Setting Up 'Rich Content' Fields
16 min
In this article
- Adding the 'Rich Content' field type in your collection
- Adding the rich content element to your page
- Formatting options and features in the rich content editor
Create large blocks of content associated with your collection items that you can format from within the CMS (Content Management System). You can mix formatted text with media, files, HTML code, social media posts, Wix business solutions and more features. When you add and connect the rich content element on your site, it maintains the same formatting your set from within the collection fields themselves.
For an overview of this process, check out our Ultimate CMS Guide video.
Adding the 'Rich Content' field type in your collection
Select the 'Rich Content' field type when you create a new field in your collection. You can also edit existing fields to turn them into 'Rich Content' fields. After creating the 'Rich Content' field, add and format your content in the field for each item in your collection.
To add a 'Rich Content' field:
- Go to CMS in your site's dashboard. Alternatively, you can click CMS
 in your editor, then click Your Collections.
in your editor, then click Your Collections. - Click the relevant collection.
- Click Manage Fields.
- Click + Add Field.
- Select Rich content and click Choose Field Type.
- Enter a name in the Field name field.
- (Velo only) Update the Field ID, which is used in the site's code. You cannot update this ID later.
- (Optional) Enter Help text if you want a tooltip to appear in your collection next to the field title.
- Click Save.
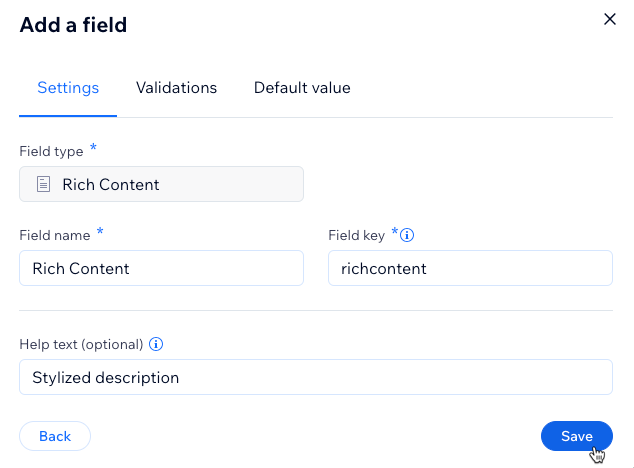
- Click the 'Rich Content' field for the relevant item in your collection.
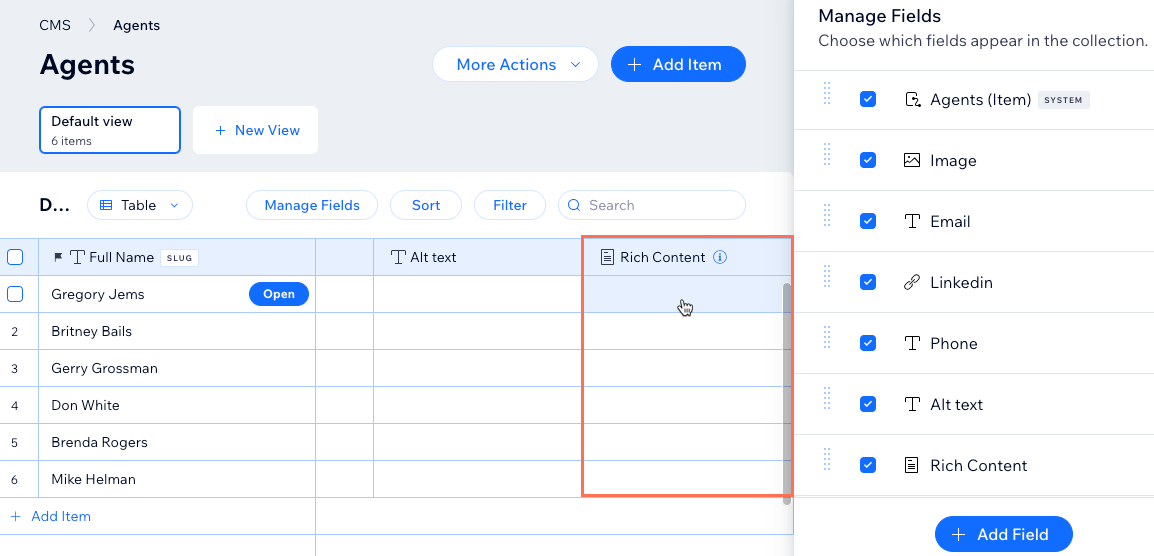
- Enter the text you want to use for the item and choose from the available formatting options at the top. You can also add images, videos, attachments and more features from the icons at the bottom.
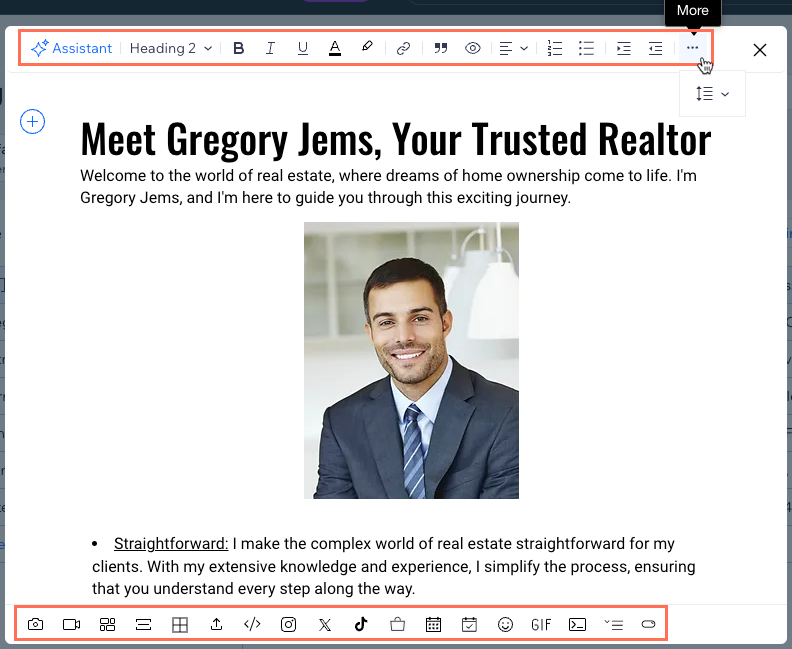
Want to use default values with your 'Rich Content' field?
You can add default values that get applied to each new item's 'Rich Content' field. When creating or editing a 'Rich Content' field, click the Default value tab and add the content you want to apply to new items. Learn more about adding default values to fields.
Adding the rich content element to your page
Wix Editor
Studio Editor
- Go to your editor.
- Go to the page or section in which you want to add the rich content element.
- Click CMS
 on the left side of the editor.
on the left side of the editor. - Click Add Content Elements.
- Click Rich content.
- Click the Connect to CMS icon
 on the rich content element.
on the rich content element. - Click the Choose a dataset drop-down and select an existing dataset that connects to your collection. Alternatively, click Add a Dataset, then choose the collection you want to connect, give the dataset a name and click Create.
- Click the Connect content to drop-down and select the 'Rich Content' field you created.
- Click Settings on the rich content viewer element.
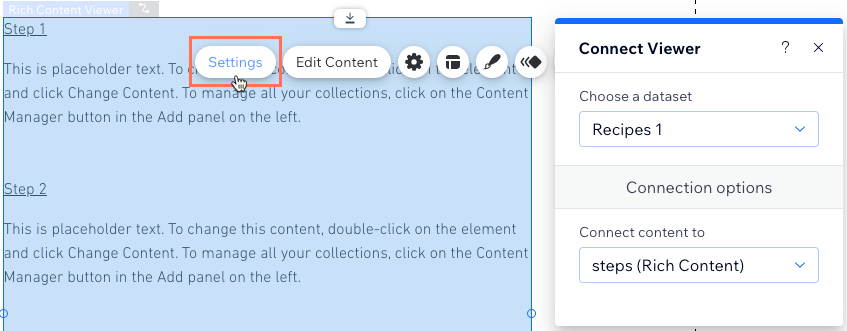
- Choose how you want to show long content:
- Show everything: All the content from the connected 'Rich Content' fields display in the viewer.
- Trim: Only show part of long content in the viewer:
- Choose how to trim the content that appears in the viewer:
- Paragraphs: Choose the number of paragraphs shown. Enable the Show plugin content if you want to show content such as images, videos and tables in the viewer.
- Words: Choose the number of words shown.
- Click the Show More button toggle to choose how the content can be expanded:
- Enabled: If the content is trimmed, visitors can click a "Show More" link to expand the displayed content. Enter the text to use in the Show More/Less text fields.
- Disabled: The text is trimmed and ends with "..." if all the content doesn't fit in the viewer. Visitors cannot click to expand the displayed content.
- Choose how to trim the content that appears in the viewer:
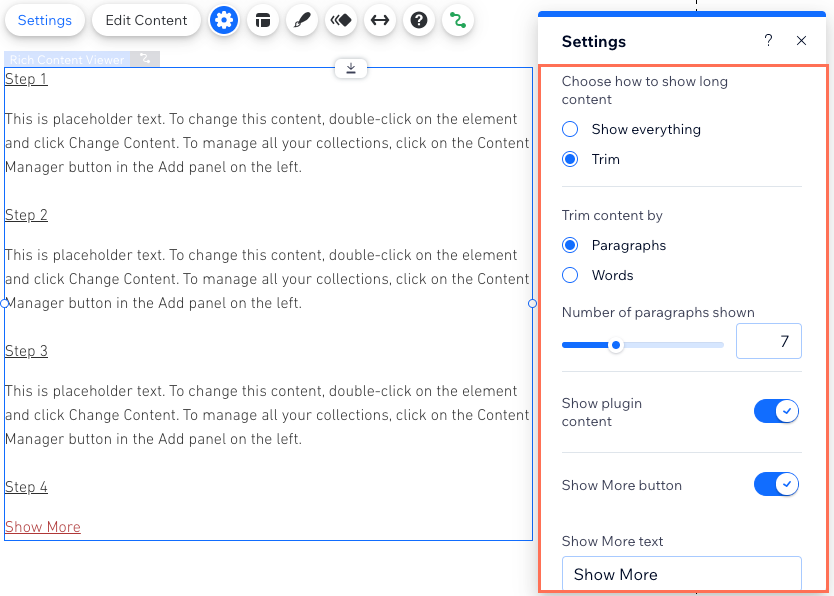
- Click the Layout icon
 on the rich content viewer element and set the top, bottom and side padding.
on the rich content viewer element and set the top, bottom and side padding. - Click the Design icon
 to customize the background and 'Show More' button colors, the border, the corners, and override the text formatting.
to customize the background and 'Show More' button colors, the border, the corners, and override the text formatting.
Tip:
On dynamic item pages, click the Preview drop-down and select other items to see how the 'Rich Content' field will look on each version of the page.


Formatting options and features in the rich content editor
When editing your 'Rich Content' field from your collection, choose from the options at the top to format your text. You can click icons at the bottom to add features like tables, HTML code, and social media posts.
Click below to learn more about the available options in the rich content editor.
Text formatting
Image
Video
Gallery
Divider
Table
Add a file
Insert HTML code
Social media
Wix business solutions
Emoji
GIF
Add a code snippet
Expandable list
Button



 to add an image, then choose from the following formatting options:
to add an image, then choose from the following formatting options:  Size: Choose a size for the image: Small fit, Medium, Full width, or Original size.
Size: Choose a size for the image: Small fit, Medium, Full width, or Original size. Alignment: Choose an alignment: Left, center, or right.
Alignment: Choose an alignment: Left, center, or right.  Link: Link the image to a site page, URL, or section within the rich content. You can
Link: Link the image to a site page, URL, or section within the rich content. You can  Settings: Add a caption, add alt text, set the image to expand when clicked, and choose whether to allow downloads.
Settings: Add a caption, add alt text, set the image to expand when clicked, and choose whether to allow downloads.  Replace: Choose a different image to display.
Replace: Choose a different image to display. Delete: Remove the image.
Delete: Remove the image. 
 to add a video. Then embed a video by pasting its URL and clicking Embed Video or upload a video from the Upload tab.
to add a video. Then embed a video by pasting its URL and clicking Embed Video or upload a video from the Upload tab. to add a gallery of media items. Select the media you want to add and click Add to Page. Then choose from the following formatting options:
to add a gallery of media items. Select the media you want to add and click Add to Page. Then choose from the following formatting options: Add Media: Add more images or videos to the gallery.
Add Media: Add more images or videos to the gallery.  to add a divider. Then choose the line style and width.
to add a divider. Then choose the line style and width. 
 .
. 
 to add HTML code or embed a website address. Enter the HTML code or URL and click Save. Then choose from the formatting options to adjust the width, height, and alignment of the HTML widget.
to add HTML code or embed a website address. Enter the HTML code or URL and click Save. Then choose from the formatting options to adjust the width, height, and alignment of the HTML widget. 


 to choose from a categorized list of emojis to add.
to choose from a categorized list of emojis to add.  and search for an animated GIF image to add.
and search for an animated GIF image to add. 
 to add a collapsible list that viewers can click to expand and read more info. Then enter the title of list that appears before visitors click it, followed by the content that will be expanded.
to add a collapsible list that viewers can click to expand and read more info. Then enter the title of list that appears before visitors click it, followed by the content that will be expanded.  to add a button. Then customize the button:
to add a button. Then customize the button:  and enter the button text, paste the link and choose from the following options:
and enter the button text, paste the link and choose from the following options:
 to align choose the text alignment: Left, Center, or Right
to align choose the text alignment: Left, Center, or Right