Assigning Codes to Your Tax Groups
4 min
In this article
- Updating the products tax code
- Managing tax for digital products
- Updating the services tax code
- Updating the shipping tax code
- Updating the gift card tax code
- Creating custom tax groups
After you sign up with Avalara, you'll see one or more of these tax groups, each with its own code. Find out which of these codes, if any, you need to update.
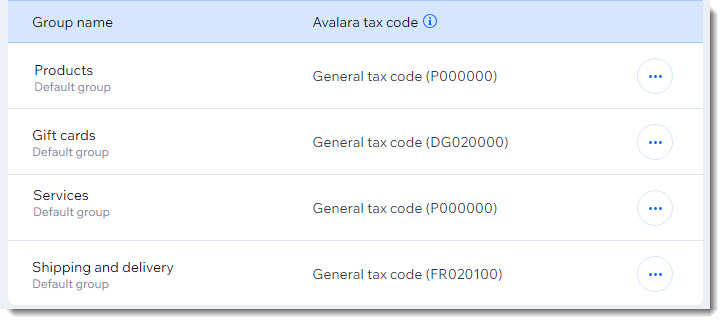
In this article, learn more about Avalara codes for:
Updating the products tax code
By default, if you use Wix Stores, all your products are part of the products tax group.

The products tax group is set to collect the regular sales tax (VAT) rate in each location.
For example, if you need to collect tax in "Location A" which has a 10% tax rate, and "Location B" which has a 20% tax rate, Avalara applies the correct tax rate to customers from both these locations when they make purchases.
If you sell products that are taxed at different rates, you can create custom tax groups (see below).
Tip:
In most cases, there's no need for you to update this tax code.
Managing tax for digital products
By default, if you sell digital products in your Wix store, these products are included in the products tax group. However, in some locations, digital products aren't taxed, or aren't taxed at the default sales tax rate.
To manage tax for digital products, create a custom tax group.
Tip:
Some specific types of digital products may have their own rates. To manage tax more accurately, you may want to select a specific code that describes the exact type of digital product you sell.
Updating the services tax code
By default, if you use Wix Bookings, all your services are part of the services tax group.

This group is set to collect the default sales tax (VAT) rate for services in each location.
Important:
In some locations, services are not taxed, or aren't taxed at the default sales tax rate.
To manage tax more accurately, select a code that describes the type of service you provide.
To update the service tax code:
- Click the More Actions icon
 next to Services.
next to Services. - Select Edit group.
- Select More Tax Codes from the Avalara tax code drop-down.
- Start typing your service name (e.g. graphic design) and select it.
- Click Select.
Updating the shipping tax code
If you use Wix Stores, you'll see a shipping tax group. This group has already been assigned a relevant code so that tax on shipping is automatically collected in locations where this is required.
Tip:
In most cases, there's no need for you to update this tax code.
Updating the gift card tax code
If your business offers Wix Gift Cards, the sale of gift cards appears as a tax group.
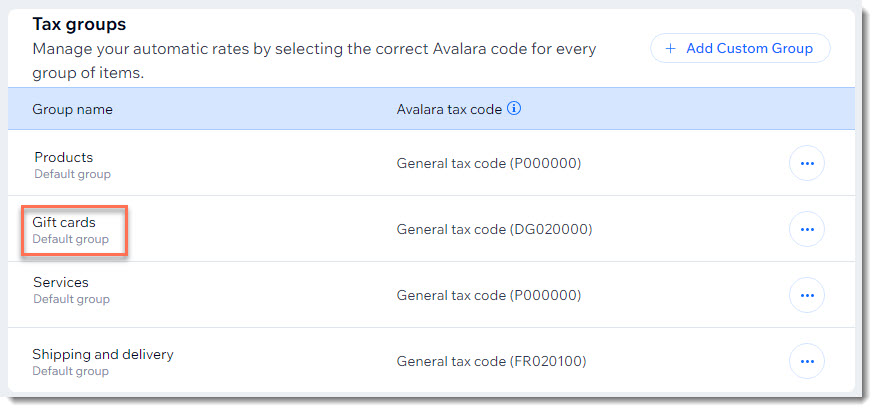
Tax rules for gift cards vary in different locations. Since the gift card has the appropriate code, it should be taxed (or exempt for tax) in each of your locations.
Tip:
In most cases, there's no need for you to update this tax code.
Creating custom tax groups
You may sell products that aren't taxed at the default rate in a location. For example, if the tax rate in your location is 10% but you sell alcohol which is taxed at 15%. To account for this difference, you can create a tax group for alcohol.
Before you begin, you'll see that all products are in the products group (Wix Stores), and are taxed at the default rate.
For example, you can create a custom tax group called Children's Clothes and assign it the "children's clothing" tax code. Next, add all the children's clothing products to that new custom tax group. Learn more about setting up tax groups.
That's it. Avalara now knows to correctly collect tax in all locations for both types of products.
Notes:
- Creating custom tax groups for Wix Bookings services is not yet available.
- If you previously managed tax manually and created custom groups, you'll need to assign an Avalara code to each one for them to be taxed correctly.


