Wix Stores: Produktkategorien anzeigen
8 min
In diesem Artikel
- Anzuzeigende Kategorien aktivieren
- Kategorien auf der Kategorieseite anzeigen
- Kategorien in deinem Website-Menü anzeigen
- Kategorien mithilfe von Produktgalerien anzeigen
- FAQs
Wichtig:
In diesem Artikel geht es um die neue Version der Produktkategorien. Wenn du den Schieberegler Auf deiner Website aktiviert nicht siehst, verwendest du die Originalversion. Klicke dann auf diesen Link, um zu erfahren, wie du Kategorien hinzufügst und anzeigst.
Die Struktur deiner Website spielt eine wichtige Rolle für das allgemeine Einkaufserlebnis der Kunden. Entscheide dich bei der Anzeige deiner Kategorien für eine Methode, die sowohl benutzerfreundlich als auch gut für die SEO ist.
Anzuzeigende Kategorien aktivieren
Jede deiner Kategorien kann entweder den Status aktiv oder inaktiv haben.
Wichtig:
Um eine Kategorie auf deiner Website anzuzeigen, muss der Status „Aktiv“ sein. Um den Status zu ändern, wähle die entsprechende Kategorie aus und klicke rechts auf den Schalter Auf deiner Website aktiviert, um ihn zu aktivieren.
Klicke unten, um den Unterschied zwischen aktiven und inaktiven Kategorien zu erfahren:
Aktive Kategorien
Inaktive Kategorien
Kategorien auf der Kategorieseite anzeigen
Die Kategorieseite ist die Hauptseite deines Shops. Kunden können auf eine der Kategorien klicken, die in der Kategorieliste angezeigt werden, um die Produkte anzuzeigen, an denen sie interessiert sind.
Jede aktive Kategorie, die du erstellst, wird automatisch in der Kategorieliste angezeigt, du kannst jedoch Kategorien ausblenden, die du nicht anzeigen möchtest. Du kannst die angezeigten Kategorien auch neu anordnen.
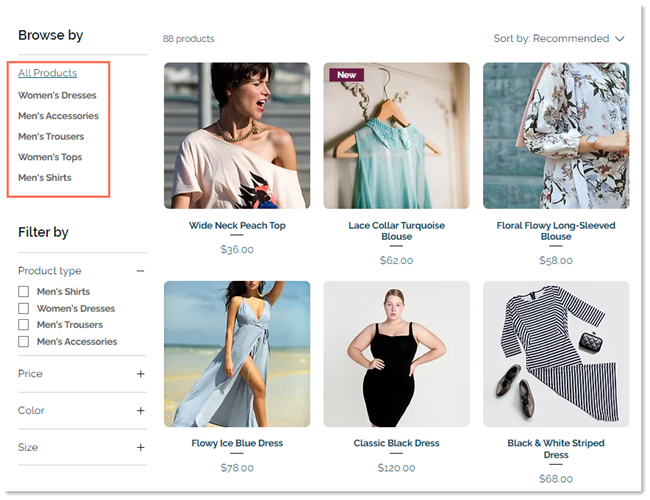
Um auszuwählen, welche Kategorien angezeigt werden sollen:
Wix Editor
Studio Editor
- Öffne deinen Editor.
- Klicke auf der linken Seite des Editors auf Seiten & Menü
 .
. - Klicke auf Shop-Seiten.
- Klicke auf die Seite Kategorie.
- Wähle die Kategorieseite im Editor aus.
- Klicke auf Einstellungen.
- Wähle Liste aus.
- Wähle aus, was du ausblenden möchtest:
- Die gesamte Kategorieliste ausblenden: Klicke auf den Schieberegler Kategorieliste anzeigen, um ihn zu deaktivieren.
- Einzelne Kategorien ausblenden:
- Wähle die Option Liste manuell anpassen und neu anordnen.
- Deaktiviere das Kontrollkästchen neben der Kategorie, die du ausblenden möchtest.
- (Optional) Ordne die Kategorien neu an, indem du die Kategorien in die gewünschte Reihenfolge ziehst.
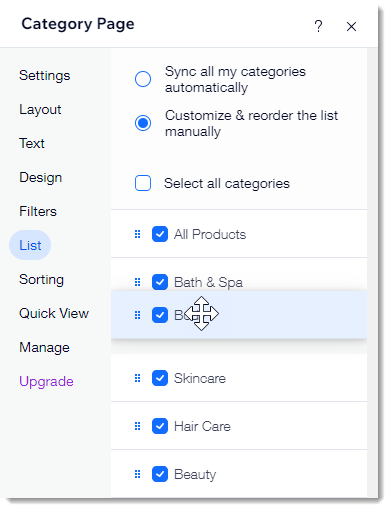
Wichtig:
Die Kategorieliste wird nicht auf Mobilgeräten angezeigt. Wir empfehlen, Kategorien zum Website-Menü hinzuzufügen, damit Kunden, die deine Website auf dem Mobilgerät ansehen, auf deine Kategorien zugreifen können.
Kategorien in deinem Website-Menü anzeigen
Wenn du Kategorien zum Website-Menü hinzufügst, können Kunden leichter auf deiner Website navigieren.
Wichtig:
Die Kategorieliste wird nicht auf Mobilgeräten angezeigt. Auf diese Weise haben Kunden also die Möglichkeit, auch auf Mobilgeräten auf die Kategorien deines Shops zuzugreifen.

Du kannst mehrere Kategorien zu deinem Menü hinzufügen und diese in Untermenüs anzeigen.

Tipps:
- Kategorien werden als Links zum Menü hinzugefügt und der Link öffnet die URL dieser Kategorie.
- Das Anzeigen von Kategorien in deinem Website-Menü verbessert die SEO für Kategorieseiten.
Um Kategorien zu deinem Menü hinzuzufügen:
Wix Editor
Studio Editor
- Klicke auf der linken Seite des Editors auf Menüs & Seiten
 .
. - Klicke auf Website-Menü.
- Klicke unten auf + Menüelement hinzufügen.
- Wähle Link.
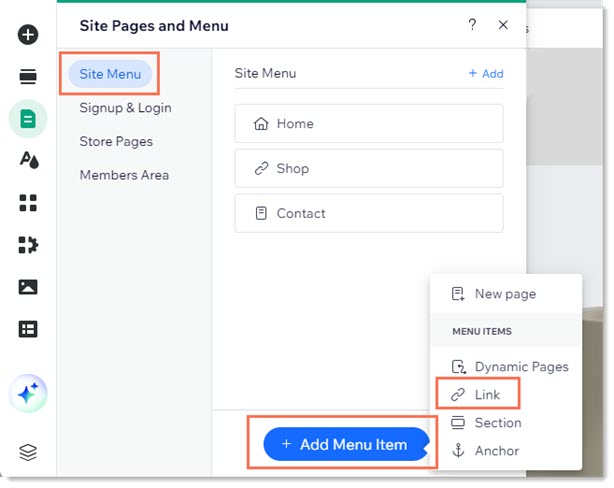
- Wähle links die Option Seite.
- Wähle aus dem Dropdown-Menü unter Welche Seite? die Option Kategorieseite aus.
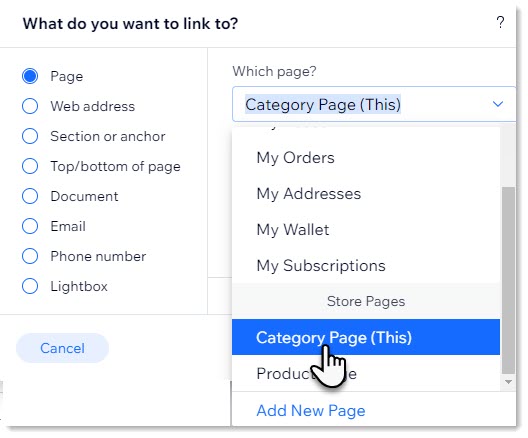
- Wähle aus dem Dropdown-Menü unter Welches Element? die Kategorie aus, die du anzeigen möchtest.
- Klicke auf Fertig.
- (Optional) Benenne die Kategorie um und klicke auf Fertig.
- (Optional) Mache die hinzugefügte Kategorie zu einer Unterkategorie:
- Klicke auf der linken Seite des Editors auf Menüs & Seiten
 .
. - Klicke auf Website-Menü.
- Ziehe die entsprechenden Menüpunkte nach unten und rechts neben die entsprechende Kategorie.
- Klicke auf der linken Seite des Editors auf Menüs & Seiten
Wichtig:
- Wenn du deine Speisekarte wie oben beschrieben erstellst, wird die Speisekarte sowohl auf dem Desktop als auch auf der Mobile-Version angezeigt.
- Du kannst Menüs auch mit erweiterten Menüs oder Megamenüs verwenden. In diesem Fall musst du das Menü separat für Desktop und Mobilgerät erstellen.
Kategorien mithilfe von Produktgalerien anzeigen
Du kannst eine aktive Kategorie auf jeder Website-Seite anzeigen, auch auf Seiten mit anderen Inhalten. So können Kunde, direkt nachdem sie Inhalte über die Produkte gesehen haben, deine Produkte leichter kaufen.
Du könntest zum Beispiel eine Website-Seite erstellen, auf der die Vorteile deiner Hautpflegeprodukte erklärt werden, eine Produktgalerie zu dieser Seite hinzufügen und die Kategorie Hautpflege auswählen, die dort angezeigt werden soll.
Um eine Kategorie in einer Galerie anzuzeigen:
Wix Editor
Studio Editor
- Öffne die entsprechende Seite im Editor.
- Klicke links im Editor auf Hinzufügen
 .
. - Klicke auf Shop.
- Ziehe die Produktgalerie oder Slidergalerie auf deine Seite.
- Wähle die Galerie aus.
- Klicke auf Kategorie wählen.
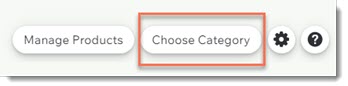
- Wähle die Kategorie aus, die du anzeigen möchtest.
FAQs
Klicke unten auf eine Frage, um mehr über die Anzeige von Produktkategorien zu erfahren.
Was passiert, wenn eine Kategorie inaktiv (deaktiviert) ist?
Warum werden meine Kategorien nicht auf dem Mobilgerät angezeigt?
Wie kann ich die Kategorieseite gestalten?


