Wix Stores: Mit den Mitglieder-Apps von Wix verkaufen
4 min
In diesem Artikel
- Schritt 1 | Die Wix AppWi herunterladen
- Schritt 2: Die entsprechende Mitglieder-App herunterladen
- Schritt 3 | Deinen Shop aufbauen
- Schritt 4 | Deine Mitglieder-App anpassen
- Schritt 5: Deinen Shop in deiner Mitglieder-App anpassen
- Schritt 6: Besucher einladen, sich mit deiner Mitglieder-App zu verbinden
Um in den Mitglieder-Apps von Wix zu verkaufen, lade die App von Wix und die Mitglieder-App herunter, über die deine Kunden sich mit dir verbinden (Spaces by Wix, Fit by Wix, Dine by Wix oder Branded App by Wix).
Schritt 1 | Die Wix AppWi herunterladen
In der Wix App kannst du deinen Shop einrichten und verwalten. Du kannst Produkte hinzufügen, den Bestand verwalten, deinen Versand und deine Steuern einrichten und Bestellungen ausführen.
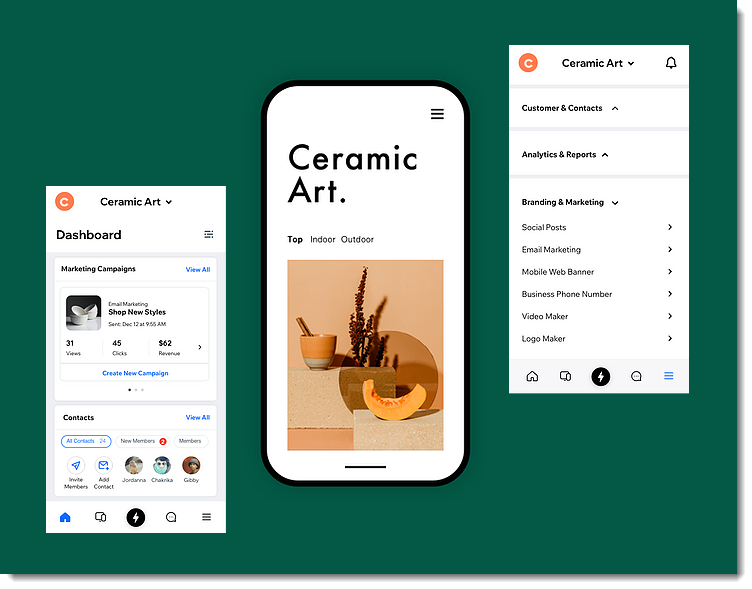
Um die Wix App herunterzuladen:
- Öffne den Apple App Store (iPhone) oder Google Play (Android).
- Gib „Wix App“ in das Suchfeld ein.
- Klicke auf Herunterladen oder Installieren, um die App herunterzuladen.
Schritt 2: Die entsprechende Mitglieder-App herunterladen
Besucher verbinden sich mit deinem Unternehmen und können deine Produkte über eine der Mitglieder-Apps von Wix kaufen.
Wix bietet folgende Mitglieder-Apps an:
- Spaces by Wix: Die Spaces-App wird für die meisten allgemeinen Websites empfohlen.
- Branded App by Wix: Gestalte eine eigene App für deine Website mit deiner eigenen Branded App.
- Fit by Wix: Die Fit-App wurde speziell für Fitness-Unternehmen entwickelt (z. B. Fitnessstudios, Yoga-Studios).
- Dine by Wix: Die Dine-App wurde speziell für Restaurants entwickelt.
Sobald jemand eine Mitglieder-App herunterlädt und sich von seinem Mobilgerät aus mit deinem Shop verbindet, kann er Produkte kaufen, seine Bestellungen ansehen und über Ankündigungen auf dem Laufenden bleiben.
Lade die entsprechende Mitglieder-App herunter, damit du dein Unternehmen so sehen kannst, wie deine Kunden es sehen.
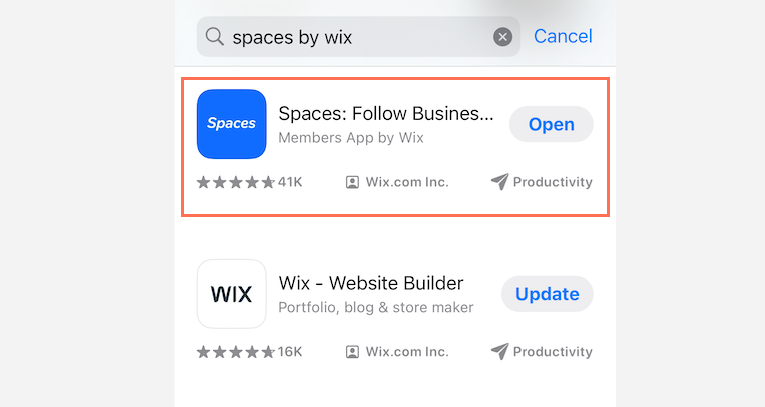
Um eine Mitglieder-App herunterzuladen:
- Öffne den Apple App Store (iPhone) oder Google Play (Android).
- Gib in das Suchfeld den Namen der Mitglieder-App ein, die du herunterladen möchtest (z. B. Spaces by Wix, Fit by Wix, Dine by Wix, Branded App by Wix).
- Klicke auf Herunterladen oder Installieren, um die App herunterzuladen.
Schritt 3 | Deinen Shop aufbauen
Nachdem du die benötigten Apps heruntergeladen hast, ist es an der Zeit, deinen Shop zu erstellen. Füge zunächst Produkte über die Wix App hinzu. Wenn du viele Produkte hast, kannst du diese in verschiedene Kategorien einteilen (z. B. Herren, Damen, Kinder). Um mit dem Verkauf zu beginnen, richte eine Zahlungsmethode sowie Versand- und Steuereinstellungen ein.
Um einen Shop zu deiner Website in den Mitglieder-Apps hinzuzufügen:
- Öffne deine Website in der Wix App.
- Tippe unten auf Verwalten
 .
. - Tippe auf Apps verwalten.
- Tippe neben Shop auf Hinzufügen.
- Deinen Shop erstellen. Klicke auf die entsprechenden Links, um mehr zu erfahren:
Schritt 4 | Deine Mitglieder-App anpassen
Passe jeden Aspekt deiner Website in den Mitglieder-Apps an, um die wichtigsten Informationen und Aktionen im Vordergrund zu halten. Du kannst dein Logo und deine Kopfzeile hinzufügen, die App-Farben anpassen und vieles mehr. Anpassungen der Mitglieder-Apps haben keinen Einfluss auf das Design deiner Desktop-Website.
Erfahre mehr über das Anpassen deiner Website in den Mitglieder-Apps.

Schritt 5: Deinen Shop in deiner Mitglieder-App anpassen
Standardmäßig gibt es einen Shop-Tab, auf dem all deine Produkte anzeigt werden. Du kannst deine App so anpassen, dass du verschiedene Kategorien auf verschiedenen Shop-Tabs anzeigst (z. B. Herren-, Damen-, Kinderbekleidung).
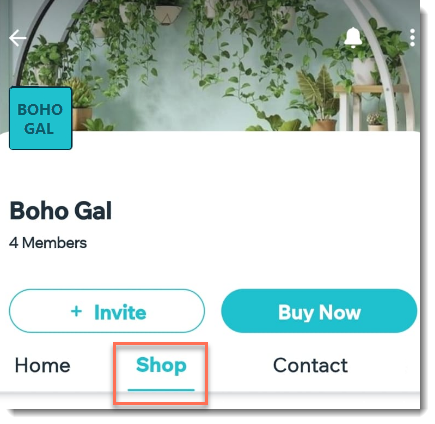
Hinweise:
- Tabs, die du in der App erstellst, wirken sich nicht auf deine Desktop-Website aus.
- Es ist derzeit nicht möglich, Produktabonnements in den Mitglieder-Apps zu verkaufen.
- Produkte, die du aus deinem Shop ausgeblendet hast, werden nicht in den Mitglieder-Apps angezeigt.
Schritt 6: Besucher einladen, sich mit deiner Mitglieder-App zu verbinden
Wenn deine Website fertig ist, kannst du deine Kunden, Klienten und Kontakte einladen, deine Mitglieder-App herunterzuladen und sich mit deiner Website verknüpfen. Wenn du eine Einladung sendest, erhalten Kontakte einen Link zum Herunterladen der entsprechenden Mitglieder-App. Von dort aus können deine Mitglieder mit deinem Shop und anderen Bereichen deiner Website interagieren.

