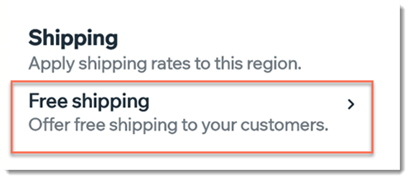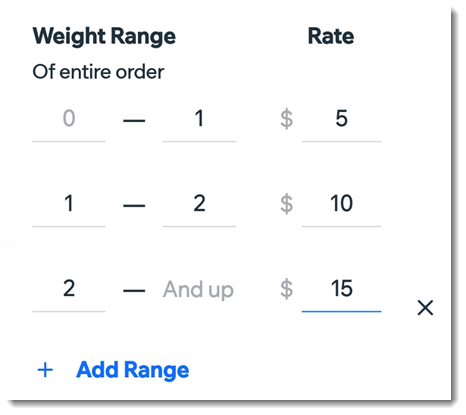Wix Stores: Versand mit der Wix App einrichten
9 min
In diesem Artikel
- Versandregionen hinzufügen und verwalten
- Den Versand in einer Region einrichten
- Die lokale Zustellung in einer Region einrichten
- Abholung im Shop einrichten
Verwalte den Versand deines Shops direkt von deinem Mobiltelefon aus. Du kannst unterschiedliche Versandregeln für verschiedene Regionen einrichten und zum Beispiel lokale Lieferung an Kunden in einem Radius von 5 Kilometern um dein Unternehmen, kostenlosen Versand an Kunden in deinem Land und eine Versandpauschale für Kunden auf der ganzen Welt anbieten.
Hinweis
- Kunden aus Regionen, in denen keine Versandregel gilt, können nicht in deinem Shop einkaufen.
- Ausführlichere Informationen findest du in unserem Leitfaden zum Einrichten von Versand, Zustellung und Abholung.
Versandregionen hinzufügen und verwalten
Bevor ein Kunde Artikel in deinem Shop kaufen kann, muss es eine Versand-, Zustellungs- oder Abholungsregel geben, die seine Region abdeckt.
Bei neuen Online-Shops gibt es bereits 2 voreingestellte Versandregeln, eine Regel für den kostenlosen Versand für deine Region und eine internationale Versandregel für den kostenlosen weltweiten Versand. Du kannst diese Regeln bearbeiten oder löschen und neue Regeln erstellen.

Tipp:
Eine Region kann Teil eines Landes sein (z. B. NRW), ein Land (z. B. Schweiz), mehrere Länder (z. B. Deutschland und Österreich) oder den Rest der Welt umfassen (jedes Land, das nicht von einer anderen von dir eingerichteten Region abgedeckt wird).
Um Regionen hinzuzufügen und zu verwalten:
- Öffne deine Website in der Wix App.
- Tippe unten auf Verwalten
 .
. - Tippe auf Umsatz.
- Tippe auf Bestellungen.
- Tippe auf das Symbol für Einstellungen
 .
. - Wähle Versand festlegen.
- Was möchtest du machen?
Eine neue Versandregion hinzufügen
Eine vorhandene Versandregion bearbeiten oder löschen
Den Versand in einer Region einrichten
Standardmäßig ist für jede Versandregion der kostenlose Versand eingestellt. Du kannst dies so lassen, wie es ist, oder eine Versandregel auswählen, die für deinen Shop geeignet ist.
Um Versandregelungen einzurichten:
- Öffne deine Website in der Wix App.
- Tippe unten auf Verwalten
 .
. - Tippe auf Umsatz.
- Tippe auf Bestellungen.
- Tippe auf das Symbol für Einstellungen
 .
. - Wähle Versand festlegen.
- Tippe auf die Region, die du einrichten möchtest.
- Wähle die Art der Versandregel, die du einrichten möchtest:
Kostenloser Versand
Versandtarif mit Pauschalgebühr
Versandtarif nach Gewicht
Versandtarif nach Bestellpreis
Die lokale Zustellung in einer Region einrichten
Biete Kunden, die sich in der Nähe deines Unternehmensstandorts befinden, die Möglichkeit der Zustellung durch Übergabe an.
Hinweis: Um eine geplante Lieferung einzurichten (bei der dein Kunde die Lieferzeit auswählen kann), öffne den Desktop.
Um die lokale Lieferung einzurichten:
- Öffne deine Website in der Wix App.
- Tippe unten auf Verwalten
 .
. - Tippe auf Umsatz.
- Tippe auf Bestellungen.
- Tippe auf das Symbol für Einstellungen
 .
. - Wähle Versand festlegen.
- Wähle die Region aus, die du einrichten möchtest.
- Tippe auf + Lokale Lieferung hinzufügen.
- Gib einen Namen für das Liefergebiet ein (z. B. Lieferung nach Berlin-Mitte).
- Wähle aus, wie du das Liefergebiet definieren möchtest:
- Radius:
- (Optional) Bearbeite deine Geschäftsadresse.
Tipp: Diese Adresse ist der Mittelpunkt des von dir festgelegten Radius. - Gib den Radius ein (z. B. 3 Kilometer).
- (Optional) Bearbeite deine Geschäftsadresse.
- PLZ:
- Tippe auf + Postleitzahlen hinzufügen.
- Wähle eine der folgenden Optionen:
- Gib eine oder mehrere vollständige Postleitzahlen ein und drücke nach jeder Postleitzahl auf Weiter.
- Gib eine Teil-Postleitzahl ein, die einen größeren Bereich umfasst, und drücke nach jedem Eintrag auf Weiter. Mehr über das Festlegen einer Region nach Postleitzahl erfahren.
- Tippe oben rechts auf Hinzufügen.
- Radius:
- Gib eine voraussichtliche Lieferzeit ein (z. B. 2-3 Werktage).
- Gib deine Liefergebühr ein (z. B. 5 €).
- (Optional) Biete kostenlose Lieferung für Bestellungen über einem bestimmten Preis an:
- Aktiviere das Kontrollkästchen.
- Gib den Preis ein, der für die kostenlose Lieferung benötigt wird.
- Tippe auf Hinzufügen.
- Tippe auf Speichern.
Abholung im Shop einrichten
Du kannst die Abholung im Shop als einzige Zustellform oder zusätzlich zu einer anderen Versandoption, zum Beispiel kostenlosem Versand, einrichten.
Öffne den Desktop, um die Abholung im Shop einzurichten.


 .
.