Wix Mobile Apps: Deine Website für die Mitglieder-Apps anpassen
17 min
In diesem Artikel
- Die Kopfzeile anpassen
- Elemente zu deinen Screens hinzufügen und verwalten
- Screens hinzufügen und verwalten
- Das Farbdesign deiner Mitglieder-App ändern
- Den Bildschirm „Allgemeine Info“ anpassen
- FAQ
Passe das Design deiner Website in den Mitglieder-Apps von Wix im Mobile-Editor in deiner Website-Verwaltung oder von unterwegs über die Wix App an.
Deine Mitglieder-Apps von Wix bestehen aus verschiedenen Screens, die den Seiten deiner Website ähneln. Verwende diese Screens, um anzuzeigen, was deine Mitglieder darauf sehen.
Gestalte deine Screens mit Elementen, die dein Unternehmen repräsentieren, zum Beispiel. Online-Programme, Buchungsservices oder Produktseiten. Passe das Design anschließend mit Buttons und Bildern an, um deine Inhalte hervorzuheben.
Die Kopfzeile anpassen
Deine Kopfzeile ist das Erste, was Mitglieder sehen, wenn sie deine Website in den Mitglieder-Apps von Wix besuchen. Füge ein individuelles Logo und ein Titelbild hinzu, damit sie zu deinem Unternehmen passt. Du kannst auswählen, welche Informationen präsentiert werden sollen und Website-Besucher zu Mitgliedern machen.
Einige der Schritte variieren, wenn du die Kopfzeile deiner Website auf dem Desktop und in der Wix App anpasst.
Website-Verwaltung
Wix App
Die Mitgliederzahl in deiner Website-Verwaltung zeigt alle App-Mitglieder an. Dazu gehören Mitglieder mit öffentlichen und privaten Profilen sowie blockierte Mitglieder.
- Öffne die Mobile-App in deiner Website-Verwaltung.
- Klicke auf App bearbeiten.
- Klicke im Web-Editor auf die Kopfzeile deiner App, um das Vorschau-Panel Kopfzeile bearbeiten zu öffnen.
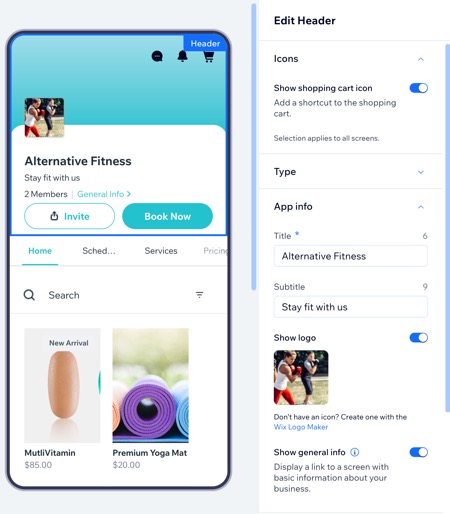
- Klicke auf das Dropdown-Menü Symbole, um Schnellaktionen zu deiner Kopfzeile und allen Screens hinzuzufügen. Die im Panel angezeigten Symbole hängen von den Apps von Wix ab, die du zu deiner Website hinzugefügt hast (z. B. Wix Stores):
- Warenkorb-Symbol anzeigen: Klicke auf den Schalter, um ein Warenkorb-Symbol zur Kopfzeile hinzuzufügen, damit Mitglieder ganz einfach zu ihrem Warenkorb navigieren können.
- Klicke auf das Aufklappmenü App-Info und wähle aus, was du anpassen möchtest:
- Name: Gib den Namen deiner Website ein.
- Untertitel: Gib einen Slogan oder eine kurze Ankündigung ein.
- Logo anzeigen: Aktiviere den Schalter, um dein Logo in der Kopfzeile anzuzeigen.
Tipp: Mit dem Wix Logo Maker kannst du ein einzigartiges Logo erstellen. - Allgemeine Informationen anzeigen: Aktiviere den Schalter, um einen Link zu einem Screen mit grundlegenden Informationen über dein Unternehmen anzuzeigen. So kannst du in der Wix App den „Allgemeine Info“-Screen anpassen.
- Klicke auf das Dropdown-Menü Titelbild, um ein Titelbild hochzuladen.
- Klicke auf das Dropdown-Menü Mitgliederinfo, um auszuwählen, welche Mitgliederinformatonen du in der Kopfzeile anzeigen möchtest:
- Mitgliederanzahl anzeigen: Klicke auf den Schalter, um die Anzahl der Mitglieder in der Kopfzeile deiner App ein- oder auszublenden.
- Mitgliedsprofile anzeigen: Klicke auf den Schalter, um die Profilbilder der Mitgliedsprofile in der Kopfzeile deiner App ein- oder auszublenden.
- Klicke auf das Dropdown-Menü Aktionsbuttons, um Buttons zu deiner Kopfzeile hinzuzufügen.
- „Einladen“-Button anzeigen: Klicke auf den Schalter, um einen Button ein- oder auszublenden, mit dem Mitglieder weitere Personen zu deiner App einladen können.
- Benutzerdefinierten Button anzeigen: Klicke auf den Schalter, um einen individuellen Button zu deiner Kopfzeile hinzuzufügen. Zum Beispiel können Mitglieder über einen „Nachricht senden“-Button in Echtzeit mit dir chatten.
- Klicke auf Speichern & veröffentlichen.
Elemente zu deinen Screens hinzufügen und verwalten
Füge Elemente zu deiner App hinzu, um deine Inhalte und dein Angebot anzuzeigen. Füge zum Beispiel Online-Programme hinzu und verwandle Mitglieder in aktive Teilnehmer. Platziere diese Elemente so, dass Mitglieder sie leicht sehen und mit damit interagieren können.
Sobald du Elemente hinzugefügt hast, wähle aus, wo sie angezeigt werden sollen, und verwalte, bearbeite oder entferne sie für ein personalisiertes Erlebnis.
Website-Verwaltung
Wix App
- Öffne die Mobile-App in deiner Website-Verwaltung.
- Klicke auf App bearbeiten.
- Klicke links auf Elemente.
- Scrolle durch den Katalog und klicke auf ein Element, um es zu deiner App hinzuzufügen.
Unter Standardelemente kannst du zum Beispiel Elemente wie Buttons, Medien, Titel und Absätze hinzufügen, um deine App zu gestalten und zu organisieren.
Hinweis: Nicht alle Elemente können über den Web-Editor angepasst werden. Du kannst diese Elemente in der Wix App aktualisieren.
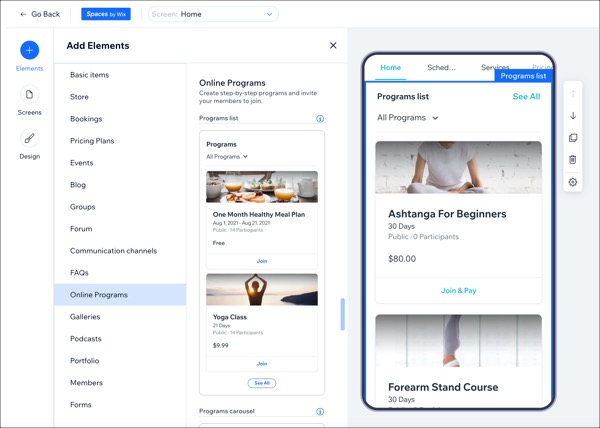
- Verwalte das Element mit den verfügbaren Optionen:
Ein Element neu anordnen
Ein Element duplizieren
Ein Element entfernen
Die Ränder von Elementen anpassen
Element-Sichtbarkeit festlegen
6. Klicke auf Speichern & veröffentlichen.
Screens hinzufügen und verwalten
Deine Website besteht aus Screens, die du im Navigationsmenü anzeigst, damit deine Mitglieder leicht finden, was sie suchen. Du kannst auch Screens aus dem Hauptmenü deiner App ausblenden und auswählen, wer auf einen Screen zugreifen kann.
Verwalte die Screens vom Web-Editor in deiner Website-Verwaltung oder von unterwegs über die Wix App.
Website-Verwaltung
Wix App
- Öffne die Mobile-App in deiner Website-Verwaltung.
- Klicke auf App bearbeiten.
- Klicke links auf Screens.
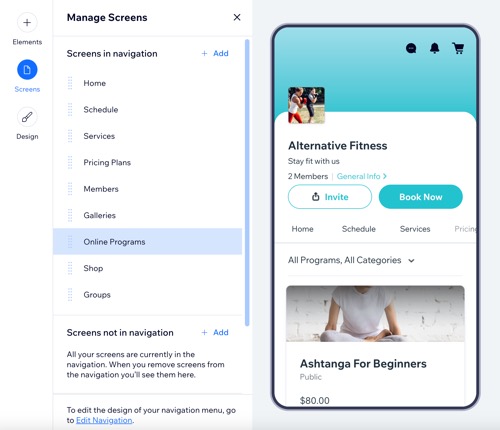
- Wähle aus, was du tun möchtest:
Neuen Bildschirm hinzufügen
Einen Screen hinzufügen, der sich nicht in der Navigation befindet
Bildschirmberechtigungen festlegen
Einen Screen aus der Navigation entfernen
Einen Screen neu anordnen
Einen Bildschirm umbenennen
Bildschirm löschen
5. Klicke auf Speichern & veröffentlichen.
Das Farbdesign deiner Mitglieder-App ändern
Personalisiere die App deiner Mitglieder, indem du ein benutzerdefiniertes Farbdesign wählst, das zu deiner Marke passt. Die von dir gewählte Farbe wird in der gesamten App integriert, von der Kopfzeile bis hin zu anderen wichtigen Elementen.
Website-Verwaltung
Wix App
- Öffne die Mobile-App in deiner Website-Verwaltung.
- Klicke auf App bearbeiten.
- Klicke links auf Design.

- Klicke neben Farben auf das Symbol für Bearbeiten
 .
. - Lege unter Design anpassen die Hauptfarbe fest.
- Klicke auf Speichern & veröffentlichen.
Den Bildschirm „Allgemeine Info“ anpassen
Auf dem Screen „Allgemeine Info“ kannst du Änderungen an deinen Website-Informationen vornehmen, die Mitglieder in ihren Mitglieder-Apps sehen. Bearbeite deine Kontaktinformationen, Logo-Einstellungen, deinen Slogan, die Mitgliederliste und verschiedene Social-Media-Links.
Hinweis:
Zurzeit ist diese Funktion nur in der Wix App verfügbar.
Deine allgemeinen Informationen anpassen:
- Öffne deine Website in der Wix App.
- Tippe unten auf Verwalten
 .
. - Tippe auf Mobile-App.
- Tippe unter deinem Website-Namen oder dem Namen deiner eigenen App auf Bearbeiten.
- Tippe oben auf das Dropdown-Menü Bildschirm und dann auf Allgemeine Info.
- Wähle aus, welche Informationen du bearbeiten möchtest:
Kontaktinformationen
Mitgliederabschnitt
Social-Media-Links
7. Tippe auf Speichern und dann auf Fertig.

FAQ
Klicke auf eine Frage, um mehr über das Anpassen deiner Website in den Mitglieder-Apps zu erfahren.
Warum unterscheidet sich die Mitgliederzahl in meiner Website-Verwaltung von der, die Mitglieder in der App sehen?
Warum zeigen einige Elemente Echtzeitdaten an, während andere eine Demo-Nachricht anzeigen?
Muss ich Änderungen am Web-Editor in meiner Website-Verwaltung und in der Wix App vornehmen?


 .
.  .
.
 , um die Ränder separat anzupassen.
, um die Ränder separat anzupassen.

 .
.
 .
.

