Wix Stores: Die neue Produktseite anpassen
5 min
In diesem Artikel
- Schritt 1 | Die allgemeinen Einstellungen anpassen
- Schritt 2 | Einzelne Elemente der Produktseite anpassen
- Häufig gestellte Fragen (FAQs)
Wichtig:
Die neue Produktseite ist derzeit nur im Studio Editor verfügbar.
Mit der neuen, vollständig anpassbaren Produktseite von Wix kannst du deine Designvorstellungen zum Leben erwecken. Beginne damit, die allgemeinen Einstellungen der Seite anzupassen, z. B. das Ausblenden nicht benötigter Elemente und die Auswahl deiner wichtigsten Layout-Optionen. Passe dann andere Teile der Produktseite an, um das perfekte Design zu erhalten.
Tipp:
Die Produktseite ist eine dynamische Seite. Das bedeutet, dass du sie nur einmal anpassen musst. Die Änderungen, die du vornimmst, gelten für jedes deiner Produkte.
Möchtest du wissen, wie dein Design bei anderen Produkten aussieht? Wähle einfach ein Produkt aus der Vorschau-Symbolleiste.
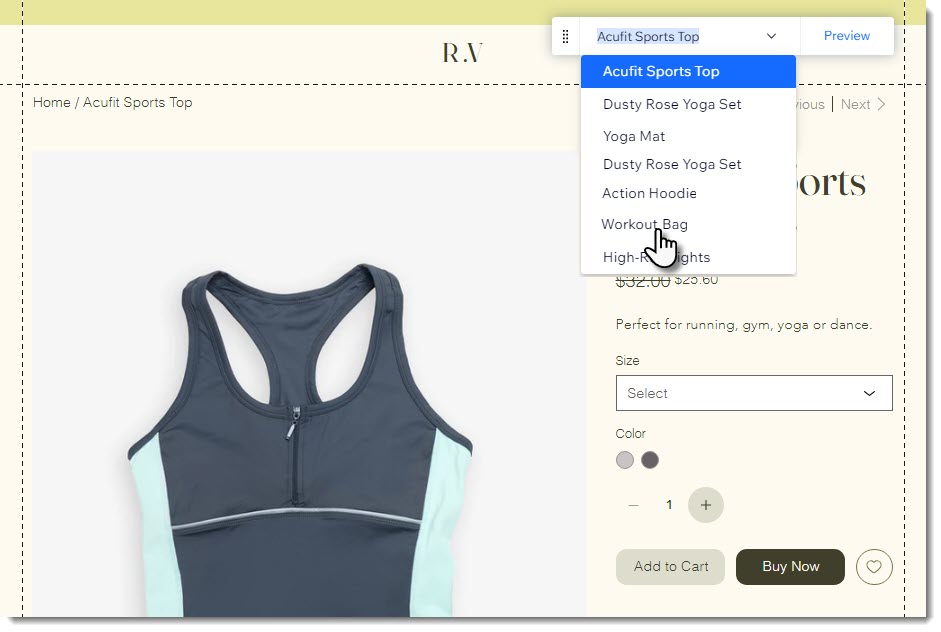
Schritt 1 | Die allgemeinen Einstellungen anpassen
Beginne damit, die Einstellungen anzupassen, die für die gesamte Seite gelten. Klicke einmal im Editor auf die Produktseite, um die allgemeinen Einstellungen anzuzeigen.
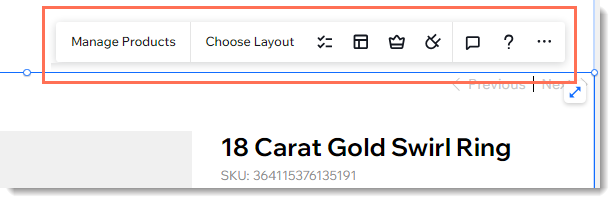
- Produkte verwalten: Klicke, um die Website-Verwaltung zu öffnen und Produkte hinzuzufügen oder zu bearbeiten.
- Layout wählen: Wähle Layout-Einstellungen aus, die für die gesamte Produktseite gelten.
Tipp: Später kannst du ein Layout für die Anzeige deiner Produktbilder auswählen. - Elemente: Deaktiviere das Kontrollkästchen neben einem Element, das du von deiner Produktseite ausblenden möchtest.
Tipp: Möglicherweise werden einige sichtbare Elemente nicht angezeigt, wenn sie für das Produkt, das du gerade ansiehst, nicht relevant sind. Um beispielsweise das Element „Produktoptionen“ anzuzeigen, wähle ein Produkt mit Optionen aus. - Plug-ins: Füge Plug-ins hinzu, die mit der Produktseite zusammenarbeiten, wie zum Beispiel Wix Reviews oder den Wunschzettel.
Tipp:
Designoptionen sind im Inspektor-Panel verfügbar.
Schritt 2 | Einzelne Elemente der Produktseite anpassen
Jetzt hast du die Möglichkeit, jedes der angezeigten Elemente individuell anzupassen. Beim ersten Klick öffnest du die allgemeinen Einstellungen. Klicke dann auf eines der einzelnen Elemente (z. B. das Produktname-Element), um die verfügbaren Anpassungsoptionen anzuzeigen.
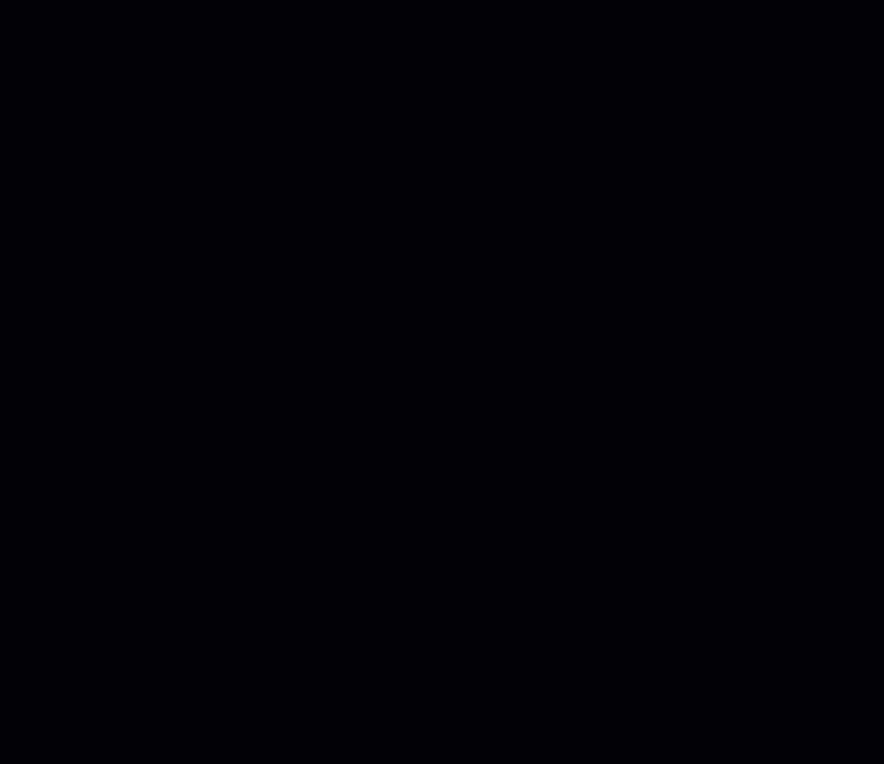
Beachte, dass einige Elemente, zum Beispiel die Aktionsbuttons, unterschiedliche Zustände haben, die ausgewählt werden müssen, bevor du sie anzeigen und anpassen kannst.
Standardmäßig sind nur die „In den Warenkorb“- und „Jetzt kaufen“-Buttons sichtbar. Nachdem du diese Buttons angeklickt hast, kannst du jedoch andere Optionen aus dem Dropdown-Menü Aktionsbuttons auswählen. Dazu gehören der „Nicht verfügbar“-Button und der „Jetzt abonnieren“-Button.
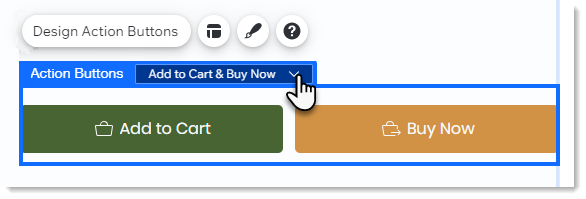
Häufig gestellte Fragen (FAQs)
Klicke unten auf eine Frage, um mehr über das Anpassen der neuen Produktseite zu erfahren.
Ich möchte das Design eines Element bearbeiten, aber ich sehe es nicht. Was kann ich tun?
Welche Elemente gibt es auf der Produktseite?
Wie passe ich Galeriebilder an?
Kann ich auch die Mobile-Ansicht anpassen?
Kann ich die Positionierung von Elementen auf der Produktseite ändern?



 , um die Produktseiten-Elemente anzuzeigen.
, um die Produktseiten-Elemente anzuzeigen.

