Wix Stores: Automatische Rabatte erstellen
9 min
In diesem Artikel
- Automatische Standardrabatte erstellen
- „X kaufen, Y erhalten“-Rabatte erstellen
- Rabatte manuell aktivieren und deaktivieren
- FAQs
Erstelle automatische Rabatte, damit Kunden Preisnachlässe erhalten können, ohne einen Gutscheincode eingeben zu müssen. Wenn Kunden Produkte kaufen, die für Rabatte in Frage kommen, werden sie automatisch angezeigt.
So kannst du auf automatische Rabatte zugreifen
Hinweis:
Automatische Rabatte können nur auf Artikel angewendet werden, die über Wix Stores verkauft werden.
Automatische Standardrabatte erstellen
Erstelle einen automatischen Rabatt, der für alle deine Produkte, eine Kategorie oder bestimmte Produkte, die du ausgewählt hast, gilt. Du entscheidest, wie hoch der Rabatt ist und wann er angewendet werden kann.
Um automatische Rabatte zu erstellen:
- Öffne den Bereich Automatische Rabatte in deiner Website-Verwaltung.
- Klicke auf Rabatt erstellen.
- Wähle Standardrabatt und klicke auf Weiter.
Tipp: Die Rabattart ist vorausgewählt. - Gib den Namen des Rabatts ein.
Tipp: Kunden sehen diesen Namen während des Zahlungsvorgangs. - Wähle aus, wofür der Rabatt gilt:
- Alle Produkte: Der Rabatt gilt für jedes Produkt, das ein Kunde kauft (d. h. er gilt für mehrere Produkte in derselben Bestellung).
- Bestimmte Produkte: Klicke, um ein oder mehrere Produkte (bis zu 50) auszuwählen, auf die der Rabatt angewendet werden kann.
- Bestimmte Kategorien: Klicke, um eine oder mehrere Kategorien auszuwählen, auf die der Rabatt angewendet werden kann.
- (Optional) Erstelle Mindestanforderungen, damit der Rabatt angewendet werden kann:
- Mindestmenge (z. B. kaufe 3 Hüte und erhalte 10 € Rabatt):
- Aktiviere das Kontrollkästchen Mindestanzahl an Artikeln.
- Gib die Anzahl der Artikel ein.
- Mindestbetrag (z. B. 50 € für Hüte ausgeben und 10 € Rabatt erhalten):
- Aktiviere das Kontrollkästchen Mindestbestellwert.
- Gib den Mindestbetrag ein.
- Mindestmenge (z. B. kaufe 3 Hüte und erhalte 10 € Rabatt):
- Wähle aus dem Dropdown-Menü unter Welche Art von Rabatt gilt? die Art des Rabatts aus und gib den erforderlichen Prozentsatz, Betrag oder Angebotspreis ein.
Hinweis: Wenn du einen Rabatt auf den Betrag anbietest (z. B.10 € Rabatt), wird es auf jeden relevanten Artikel in einer Bestellung angewendet. - Wähle das Datum und die Uhrzeit aus, zu der der Rabatt beginnt.
- (Optional) Wähle das Datum aus, an dem der Rabatt endet:
Hinweis: Standardmäßig beginnt der Rabatt sofort und hat kein Ende.- Aktiviere das Kontrollkästchen Enddatum und Uhrzeit festlegen.
- Wähle das Datum und die Uhrzeit aus, zu der der Rabatt endet.
- Wähle aus, wo Kunden den Namen und die Details des Angebots sehen:
- Klicke auf Speichern.
„X kaufen, Y erhalten“-Rabatte erstellen
Belohne Kunden für ihre Einkäufe, indem du etwas kostenlos oder zu einem reduzierten Preis anbietest, wenn sie bestimmte Käufe tätigen. Du kannst zum Beispiel den automatischen Rabatt „Kaufe 1 T-Shirt, erhalte 1 mit 50 % Rabatt“ erstellen. Kunden, die 2 T-Shirts in den Warenkorb legen, erhalten automatisch das günstigere T-Shirt zum halben Preis.
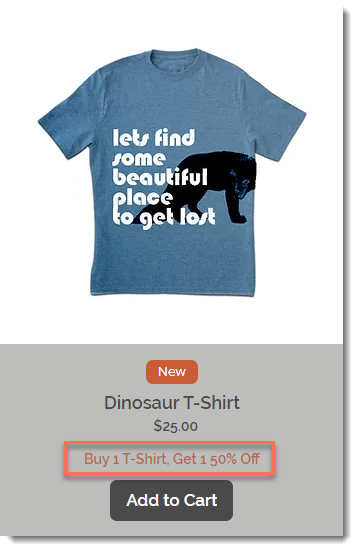
Beispiele für die Arten von Rabatten an, die du erstellen kannst
Um „X kaufen, Y erhalten“-Rabatte zu erstellen:
- Öffne den Bereich Automatische Rabatte in deiner Website-Verwaltung.
- Klicke auf Rabatt erstellen.
- Wähle X kaufen, Y erhalten und klicke auf Weiter.
Tipp: Die Rabattart ist vorausgewählt. - Gib den Namen des Rabatts ein.
Tipp: Kunden sehen diesen Namen beim Bezahlen. - Wähle aus, welche Artikel Kunden kaufen müssen, um den Rabatt zu erhalten:
- Alle Produkte: Der Rabatt gilt für alle Produkte (z. B. Kaufe 2 Shop-Artikel, erhalte Y).
- Bestimmte Produkte: Wähle das Produkt oder die Produkte (bis zu 50) aus, für die der Rabatt gilt (z. B. Kaufe 2 Streifen-T-Shirts von Marke 1, erhalte Y).
- Bestimmte Kategorien: Wähle eine oder mehrere Kategorien aus, für deren Produkte der Rabatt gilt (Kaufe 2 beliebige T-Shirts, erhalte Y).
- Wähle die Rabattanforderungen aus:
- Mindestmenge (z. B. kaufe 2 T-Shirts, um den Rabatt zu erhalten):
- Wähle Mindestanzahl berechtigter Artikeln kaufen.
- Gib die Anzahl der Artikel ein.
- Mindestbetrag (z. B. gib 50 € für T-Shirts aus, um den Rabatt zu erhalten):
- Wähle Mindestbetrag für berechtigte Artikel.
- Gib den Mindestbetrag ein.
- Mindestmenge (z. B. kaufe 2 T-Shirts, um den Rabatt zu erhalten):
- Wähle unter dem Dropdown-Menü Welche Artikel? aus, welche Artikel Kunden erhalten:
- Alle Produkte: Der Rabatt gilt für alle Produkte (z. B. Kaufe X, erhalte einen reduzierten Shop-Artikel).
- Bestimmte Produkte: Wähle die Produkte aus, die Kunden erhalten können (z. B. Kaufe X, erhalte einen Hut von Marke 1 für 5 €).
- Bestimmte Kategorien: Wähle eine oder mehrere Kategorien aus, für die der Rabatt gilt (z. B. Kaufe X, erhalte einen Hut für 5 €).
- Wähle eine Option aus dem Dropdown-Menü Welche Art von Rabatt gibt es?.
- (Optional) Lege fest, wie oft ein Kunde diesen Rabatt pro Bestellung verwenden kann:
- Aktiviere das Kontrollkästchen Individuelles Nutzungslimit.
- Gib die Zahl ein.
- Wähle das Datum und die Uhrzeit aus, zu der der Rabatt beginnt.
- (Optional) Wähle das Datum aus, an dem der Rabatt endet:
Hinweis: Standardmäßig beginnt der Rabatt sofort und hat kein Ende.- Aktiviere das Kontrollkästchen Enddatum und Uhrzeit festlegen.
- Wähle das Datum und die Uhrzeit aus, zu der der Rabatt endet.
- Wähle aus, wo Kunden den Namen und die Details des Angebots sehen:
Hinweis: Der Name der Aktion wird immer auf der Produktseite und in den Galerien angezeigt, aber die Details werden möglicherweise nicht angezeigt. Mehr erfahren - Klicke auf Speichern.
Rabatte manuell aktivieren und deaktivieren
Wenn du automatische Rabatte erstellst, legst du eine Startzeit und optional eine Endzeit fest. Du kannst diese Zeiten überschreiben, indem du einen Rabatt jederzeit manuell ein- oder ausschaltest.
Öffne den Bereich Automatische Rabatte in deiner Website-Verwaltung und klicke neben dem entsprechenden Rabatt auf den Schieberegler.
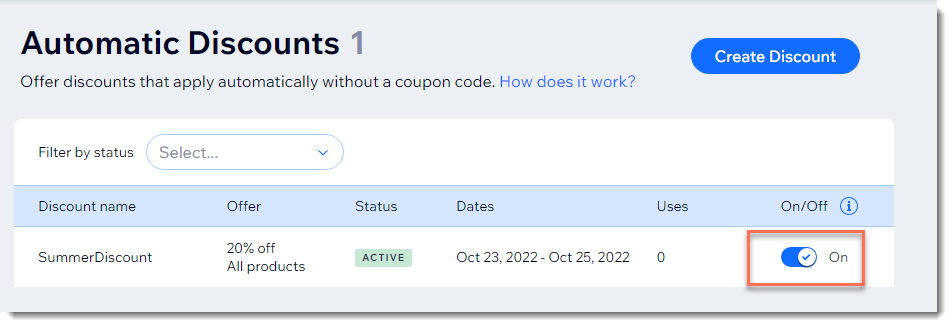
FAQs
Klicke unten auf eine Frage, um mehr über automatische Rabatte zu erfahren.
Wenn ich Produkte an einer mobilen Verkaufsstelle (POS) verkaufe, gelten dann die automatischen Rabatte?
Wie kann ich einen von mir erstellten automatischen Rabatt bearbeiten, duplizieren oder löschen?
Warum sehe ich nur die Rabattbezeichnung neben einem Produkt, aber nicht den reduzierten Preis?
Wie kann ich Kunden am besten über meine Shop-Rabatte informieren?
Wie wissen meine Kunden, dass ein Rabatt begrenzt ist?
Verhindert die Begrenzung der Anzahl rabattierter Artikel pro Bestellung, dass Kunden mehrere Bestellungen tätigen?
Kann ich einen automatischen Rabatt auf ein Produktabonnement anwenden?
Gelten automatische Rabatte beim Verkauf über einen Vertriebskanal?
Wie werden Standardrabatte (Rabattbetrag von 10 €) auf eine Produktgruppe angewendet?
Wenn ich eine Mindestmenge oder einen Mindestbetrag festlege, was zählt auf die Mindestmenge?
Was sehen Kunden bei „X kaufen, Y erhalten“-Rabatten im Warenkorb und auf den Checkout-Seiten?
Was passiert, wenn ich zusätzlich zu dem von mir erstellten automatischen Rabatt einen Aktionspreis festlege oder einen Gutschein erstelle?
Was ist, wenn mehr als ein automatischer Rabatt für dasselbe Produkt gilt?
In welcher Zeitzone wird festgelegt, wann ein Rabatt beginnt und endet?
Meine Website bietet nur automatische Rabatte, keine Gutscheine. Kann ich die Gutscheincode-Option ausblenden?
Kann ich automatische Rabatte für Nicht-Shop-Artikel verwenden?






 .
.



