Wix Stores: Eine „Nicht verfügbar“-Nachricht auf einem Produkt anzeigen
5 min
In diesem Artikel
- „Nicht verfügbar“-Benachrichtigungen auf der Kategorieseite anpassen
- „Nicht verfügbar“-Benachrichtigungen in Produktgalerien anpassen
- Die Nachricht auf der Produktseite anpassen
- Häufig gestellte Fragen
Wenn ein Produkt nicht verfügbar ist, wird automatisch die „Nicht verfügbar“-Nachricht überall dort angezeigt, wo das Produkt angezeigt wird.
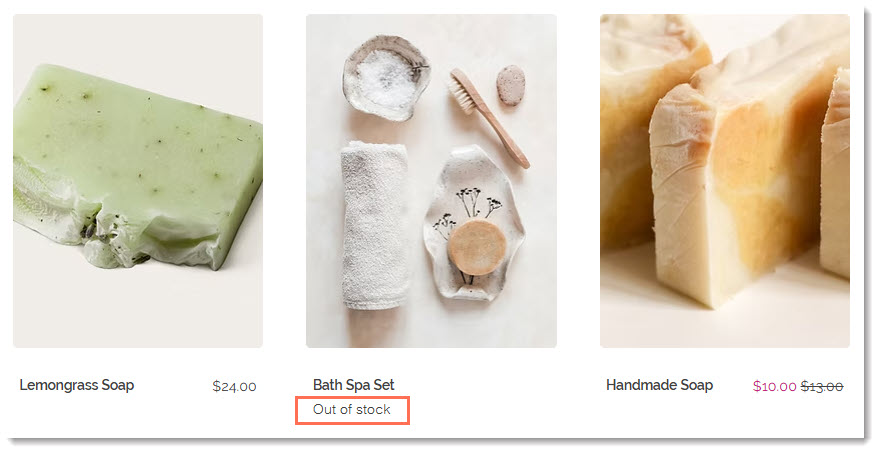
Wenn du einen „In den Warenkorb“-Button hast, ändert sich dieser Button in einen „Nicht verfügbar“-Button.
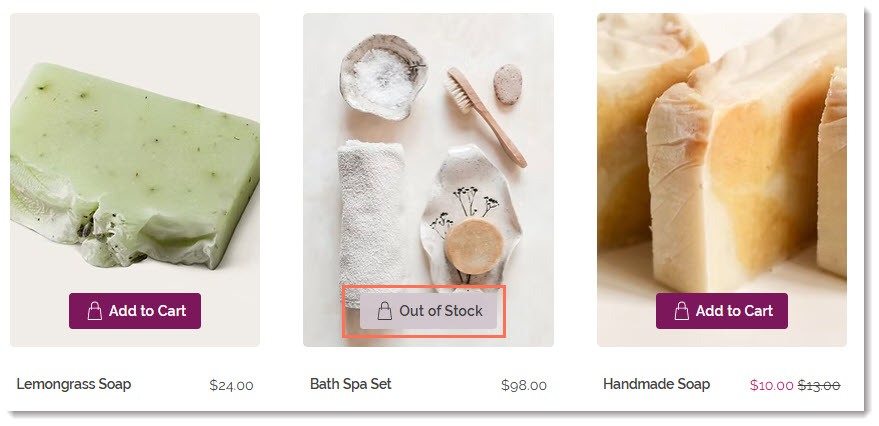
Du kannst das Design des „Nicht verfügbar“-Buttons auf der Kategorieseite und in den Galerien ändern. Du kannst den „Nicht verfügbar“-Text auch überall bearbeiten, wo er angezeigt wird (z. B. ändere den Text zu „Zurzeit nicht verfügbar“).
„Nicht verfügbar“-Benachrichtigungen auf der Kategorieseite anpassen
Personalisiere die „Nicht verfügbar“-Nachricht auf deiner Kategorieseite. Wenn du einen „In den Warenkorb“-Button hast, kannst du auch sein Aussehen anpassen, wenn der Button zu dem „Nicht verfügbar“-Button wechselt.
Hinweis:
Die Kategorieseite wird veröffentlicht und ist noch nicht für alle verfügbar. Mehr über die Kategorieseite erfahren.
Wix Editor
Studio Editor
- Öffne deinen Editor.
- Öffne deine Kategorieseite:
- Klicke auf der linken Seite des Editors auf Seiten & Menü
 .
. - Klicke auf Shop-Seiten.
- Klicke auf Kategorieseite.
- Klicke auf der linken Seite des Editors auf Seiten & Menü
- Klicke auf deiner Seite auf das Element „Kategorieseite“.
- Klicke auf Einstellungen.
- Bearbeite den Text:
Hinweis: Der neue Text ersetzt den „Nicht verfügbar“-Text überall dort, wo er auf der Kategorieseite angezeigt wird.- Klicke auf Text.
- Bearbeite den „Nicht verfügbar“-Text.
- Bearbeite das Design des „Nicht verfügbar“-Buttons:
- Klicke auf den Tab Design.
- Wähle „In den Warenkorb“-Button.
- Wähle den Tab Deaktiviert aus.
- Passe den Text und die Füllfarben sowie die Deckkraft an.
„Nicht verfügbar“-Benachrichtigungen in Produktgalerien anpassen
Passe den Text deiner „Nicht verfügbar“-Nachricht in einer beliebigen Gittergalerie oder Slidergalerie an. Wenn du einen „In den Warenkorb“-Button anzeigst, kannst du auch das Aussehen des Buttons anpassen, wenn er sich in einen „Nicht verfügbar“-Button ändert.
Wix Editor
Studio Editor
- Öffne deinen Editor.
- Öffne die Seite mit der Galerie, die du anpassen möchtest.
- Klicke auf die Galerie auf deiner Seite.
- Klicke auf das Symbol für Einstellungen
 .
. - Bearbeite den Text:
Hinweis: Der neue Text ersetzt den „Nicht verfügbar“-Text überall dort, wo er auf der Kategorieseite angezeigt wird.- Klicke auf Text.
- Bearbeite den „Nicht verfügbar“-Text.
- Bearbeite das Design des „Nicht verfügbar“-Buttons:
- Klicke auf den Tab Design.
- Wähle „In den Warenkorb“-Button.
- Wähle den Tab Deaktiviert aus.
- Passe den Text und die Füllfarben sowie die Deckkraft an.
Die Nachricht auf der Produktseite anpassen
Wenn ein Produkt nicht verfügbar ist, änderst sich der „In den Warenkorb“-Button automatisch in einen „Nicht verfügbar“-Button. Die Anpassungsoptionen variieren, je nachdem, ob du den Wix Editor oder den Wix Studio Editor verwendest.
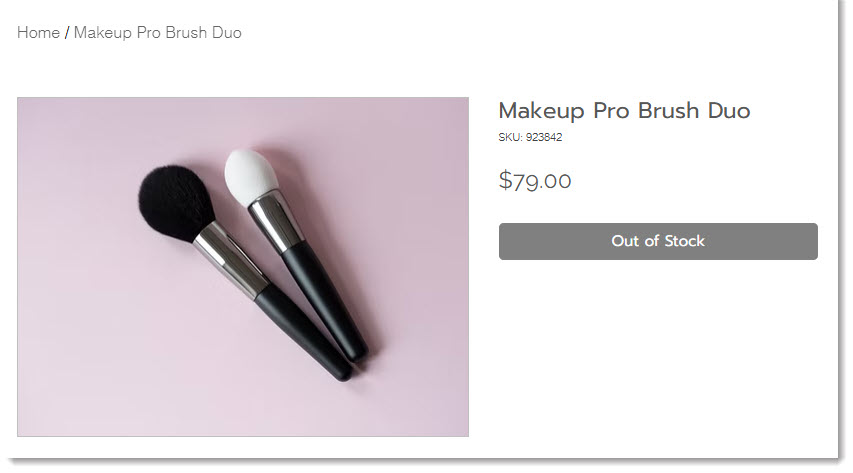
Wix Editor
Studio Editor
Die Farbe und die Schriftart des Buttons können nicht bearbeitet werden, du kannst jedoch den Nachrichtentext bearbeiten.
Um den Buttontext anzupassen:
- Öffne deinen Editor.
- Öffne deine Produktseite:
- Klicke auf der linken Seite des Editors auf Seiten & Menü
 .
. - Klicke auf Shop-Seiten.
- Klicke auf Produktseite.
- Klicke auf der linken Seite des Editors auf Seiten & Menü
- Klicke auf deiner Seite auf das Element „Produktseite“.
- Klicke auf Einstellungen.
- Klicke auf Text.
- Bearbeite den Text „Nicht verfügbar“-Nachricht.
Häufig gestellte Fragen
Können Kunden benachrichtigt werden, wenn ein Produkt wieder verfügbar ist?
Kann ich nicht verfügbare Produkte ausblenden?
Was passiert, wenn es für ein Produkt Varianten gibt und nur einige davon nicht verfügbar sind?


