Wix Restaurants: Bestellungen manuell erstellen
7 min
In diesem Artikel
- Schritt 1 | Den Standort auswählen
- Schritt 2 | Die Bestellung einrichten
- Schritt 3 | (Optional) Trinkgelder, Gebühren und Rabatte verwalten
- Schritt 4 | Die Bestellung erstellen
- Schritt 5 | Kunden Beträge in Rechnung stellen
- Häufig gestellte Fragen (FAQs)
Stelle dir vor, ein Kunde ruft an, um eine Bestellung aufzugeben, oder jemand kommt in dein Restaurant, um etwas Besonderes zu bestellen. Mit nur wenigen Klicks kannst du diese Bestellungen zu deiner Liste hinzufügen, damit alles organisiert und auf dem neuesten Stand bleibt.
Egal, ob du ein einzelnes Restaurant oder mehrere Standorte betreibst, du kannst Bestellungen dem richtigen Ort zuordnen und verfolgen. Füge Elemente aus deiner Speisekarte hinzu oder erstelle individuelle Elemente, damit jede Bestellung genau zu dem passt, was deine Kunden suchen.
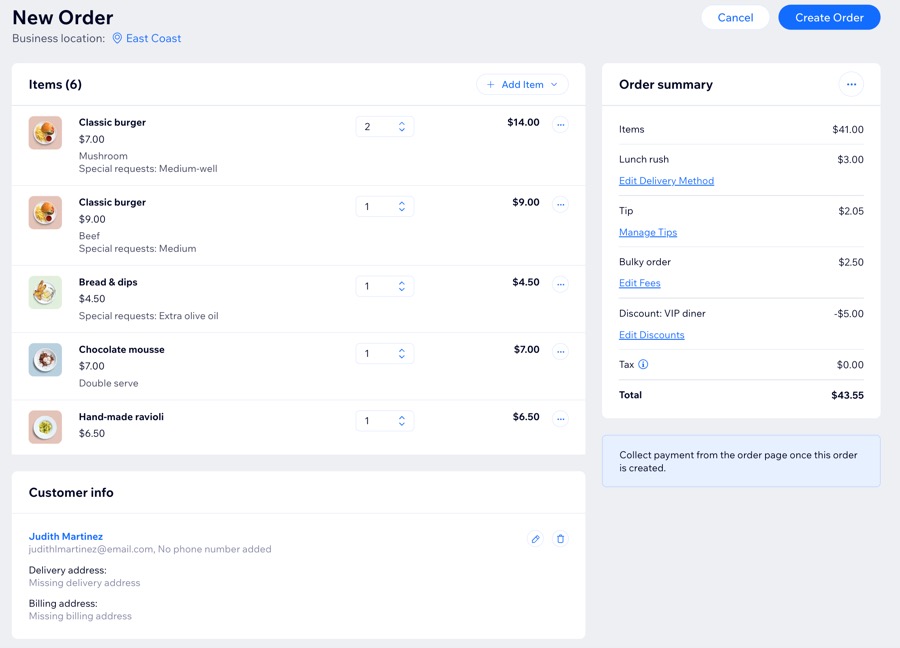
Bevor du loslegst:
Wenn dein Restaurant mehrere Standorte hat, musst du jeden einzelnen Standort einrichten, indem du ihn hinzufügst, ihm die jeweiligen Speisekarten zuweist und Online-Bestellungen einrichtest.
Schritt 1 | Den Standort auswählen
Bevor du eine Bestellung erstellst und Elemente hinzufügst, wähle aus, ob sie einem bestimmten Restaurant-Standort zugeordnet werden soll.
Um den Standort auszuwählen:
- Öffne die Einstellungen für Restaurantbestellungen in deiner Website-Verwaltung.
- Klicke oben rechts auf Bestellungen verwalten.
- Klicke auf + Neue Bestellung hinzufügen.
- Klicke neben Unternehmensstandort auf Standort auswählen.
- Wähle eine der folgenden Optionen:
- Kein Standort: Wähle diese Option, wenn die Bestellung nicht zu einem bestimmten Unternehmensstandort gehört.
- Aus deinen Unternehmensstandorten auswählen: Ordne die Bestellung einem deiner vordefinierten Standorte zu.
- Klicke auf Speichern.
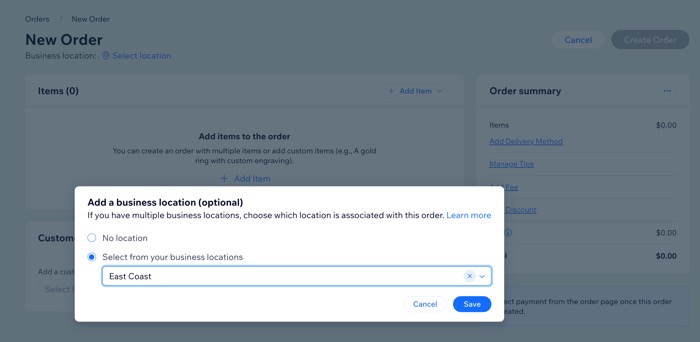
Schritt 2 | Die Bestellung einrichten
Beginne damit, Produkte zur manuellen Bestellung hinzuzufügen. Wähle Elemente aus deiner bestehenden Speisekarte oder erstelle individuelle Elemente speziell für diese Bestellung. Außerdem kannst du auch einen Kunden anhängen und eine Liefer- oder Abholoption auswählen.
Klicke unten auf eine der Optionen, um zu erfahren, wie du die Bestellung einrichtest.
Elemente zur Bestellung hinzufügen
Einen Kunden zur Bestellung hinzufügen
Eine Liefermethode auswählen
Tipp:
Du kannst auch telefonische Bestellungen entgegennehmen und DoorDash Drive für die Lieferung zuweisen, nachdem du die manuelle Bestellung erstellt und die Zahlung erfasst hast. DoorDash ist nur in den Vereinigten Staaten und Kanada verfügbar.
Schritt 3 | (Optional) Trinkgelder, Gebühren und Rabatte verwalten
Verwalte nach Bedarf Trinkgeld, Gebühren und Rabatte für die Bestellung, um zusätzliche Gebühren, Trinkgeld von Kunden oder Sonderangebote zu berücksichtigen.
Klicke auf eine der untenstehenden Optionen, um zu erfahren, wie du diese Details anpassen kannst.
Trinkgeld verwalten
Eine Gebühr hinzufügen
Rabatt hinzufügen
Schritt 4 | Die Bestellung erstellen
Sobald du die Details überprüft hast, klicke auf Bestellung aufgeben. Klicke dann zur Bestätigung erneut auf Bestellung aufgeben.
Die neue Bestellung wird dann sofort im Bereich Bestellungen deiner Website-Verwaltung unter der Spalte Angenommen angezeigt und ist zur besseren Übersicht mit dem Abzeichen „Manuelle Bestellung“ gekennzeichnet.
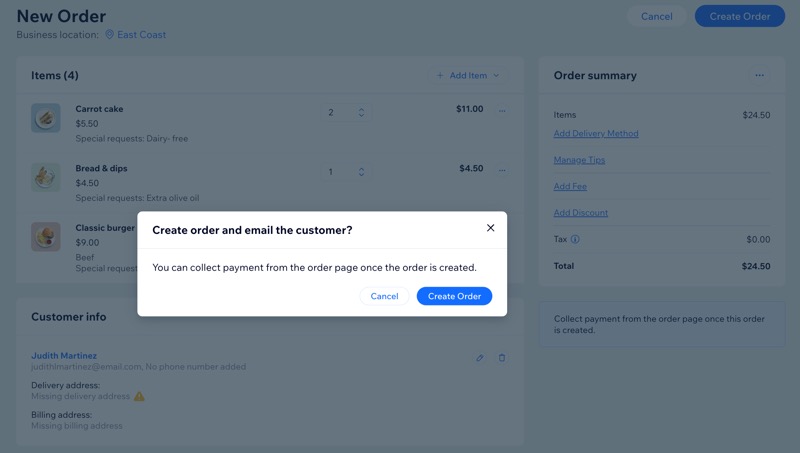
Hinweis:
Bestellungen ohne Lieferzeit oder nur mit personalisierten Artikeln werden in der Status- oder Kalenderansicht nicht angezeigt. In der Bestellansicht sind sie jedoch sichtbar.
Schritt 5 | Kunden Beträge in Rechnung stellen
Der Abschluss der Zahlungsvereinbarungen ist von entscheidender Bedeutung, zumal das Erstellen einer manuellen Bestellung nicht automatisch eine Zahlungsanfrage generiert. Stattdessen kannst du aus den folgenden Optionen wählen:
Häufig gestellte Fragen (FAQs)
Klicke unten auf eine Frage, um mehr zu erfahren.
Kann ich DoorDash Drive die Lieferung einer telefonischen Bestellung zuweisen?
Wie kann ich eine Bestellbestätigung per E-Mail an den Kunden senden?
Kann ich eine manuelle Bestellung an meinen Thermodrucker senden?



 , um die Kundenangaben anzusehen oder zu bearbeiten.
, um die Kundenangaben anzusehen oder zu bearbeiten.




 .
.