Wix Bookings: Services als Produkte verkaufen
3 min
Wenn du einen bestimmten Service als einzelnes „Produkt“ mit einem vordefinierten Preis anbietest, anstatt Stunden zu berechnen, kannst du den Kaufprozess für deine Kunden vereinfachen.
Anstatt Kunden mehrere Termine buchen zu lassen, kannst du einen „5-Jahres-Finanzplan für die Familie“ anbieten und diesen wie ein Fertigprodukt verkaufen. Weitere Beispiele sind „Vorbereitung der Steuererklärung“ für Buchhalter oder „Vertragsentwürfe“ für Anwälte.
Diese Transparenz über Kosten, Umfang und Wert macht den Kauf dieser Services einfacher und attraktiver. Außerdem haben Kunden so die Freiheit, zu buchen und zu bezahlen, ohne sich im Voraus auf bestimmte Daten und Uhrzeiten festlegen zu müssen.
Bevor du loslegst:
- Füge Wix Stores zu deiner Website hinzu.
- Um Produkte verkaufen zu können, musst du deine Website auf ein Premiumpaket oder Studio-Premiumpaket upgraden, mit dem du Zahlungen entgegennehmen kannst.
- Informiere dich über die rechtlichen Anforderungen für Funktionen von Wix, bevor du Wix Stores hinzufügst.
- Wenn du deine Services als Produkte verkaufst, musst du alle Termine manuell in deinem Buchungskalender planen.
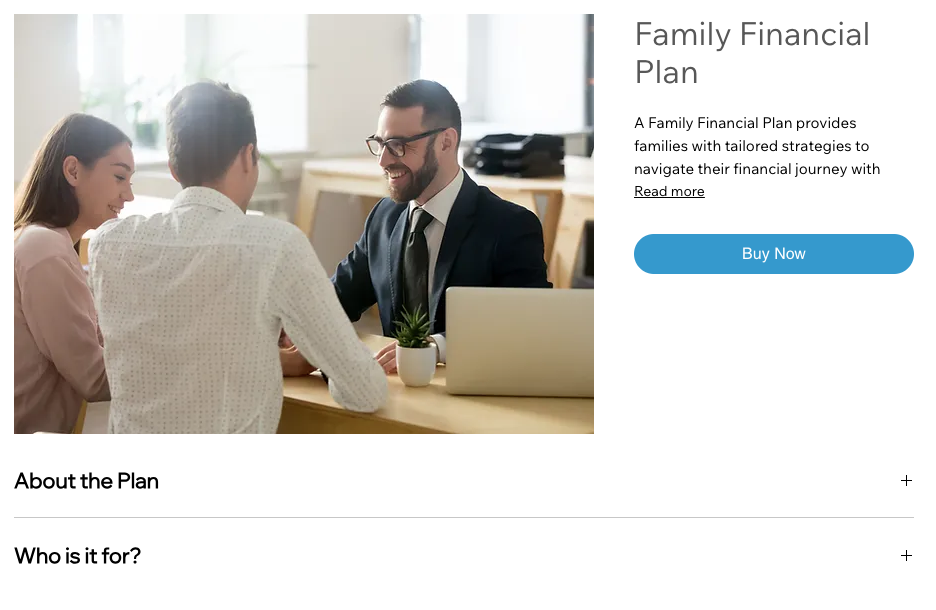
Um einen Service als Produkt zu verkaufen:
- Öffne den Bereich Produkte in deiner Website-Verwaltung.
- Klicke auf + Neues Produkt.
- Wähle Physisches Produkt aus.
- Wähle eine Option:
- Klicke auf Bilder hinzufügen, um Bilder oder GIFs hinzuzufügen.
- Klicke auf Videos hinzufügen.
- Klicke auf Medien hochladen, um Bilder, GIFs oder Videos hinzuzufügen und die entsprechenden Medien auszuwählen.
- Klicke auf Hinzufügen.
- Gib unter Produktinfo in das Feld Name den Namen des Service ein (max. 80 Zeichen).
- (Optional) Füge ein Banner hinzu, indem du den Bannernamen eingibst (z. B. „Neu“).
Hinweise:- Du kannst auch Banner auswählen, die du zuvor erstellt hast. Auf diese Weise kannst du deine Banner als Gruppe verwalten. Mehr über Banner erfahren
- Banner werden in der Produktgalerie angezeigt.
- Gib im Feld Beschreibung eine Produktbeschreibung ein (maximal 8000 Zeichen, inkl. HTML-Tags).
- Klicke auf + Infoabschnitt hinzufügen.
- Gib den Titel des Infoabschnitts ein.
- Gib die relevanten Informationen in das Feld Beschreibung ein.
Tipp: Du kannst auch die Symbolleiste zur Textbearbeitung verwenden, um den Text zu formatieren. - Klicke auf Ok.
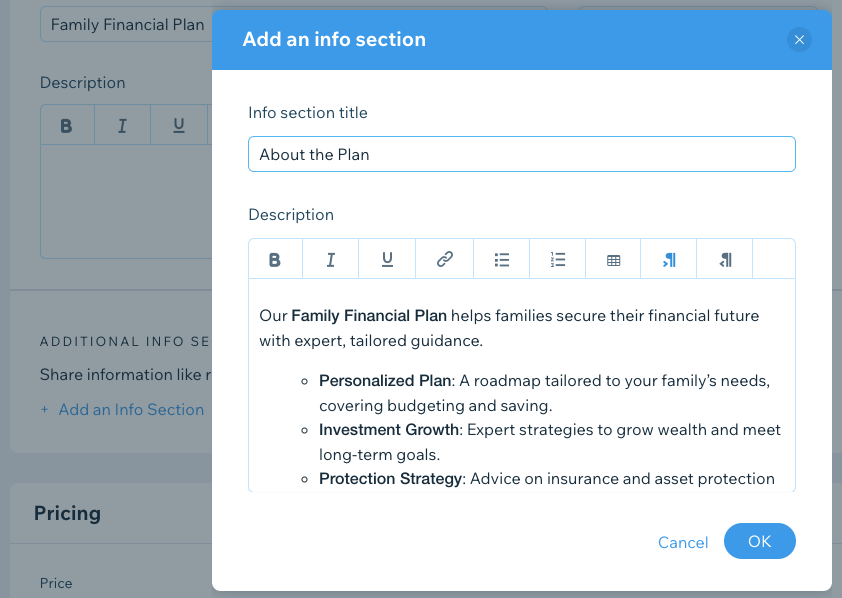
- Gib den Preis für das Serviceprodukt ein.
- (Optional) Aktiviere den Schalter Sale-Angebot und wähle entweder einen prozentualen (%) oder einen Geldrabatt ($) aus und gib die entsprechende Zahl in das Feld Rabatt ein.
Hinweis: Der Angebotspreis wird angezeigt, nachdem der Rabatt angewendet wurde, damit du überprüfen kannst, ob das Angebot korrekt ist. - Klicke auf Speichern.

Tipps:
- Klicke auf KI-Text generieren, um Hilfe beim Verfassen einer effektiven Produktbeschreibung zu erhalten.
- Du kannst Zeit sparen, indem du denselben Infoabschnitt zu mehreren Produkten gleichzeitig hinzufügst.
- Wenn du eine Beschreibung aus einer anderen Quelle kopierst, füge den Text ein, indem du Umschalt + Strg + V (Windows) oder Cmd + Umschalt + V (Mac) auf deiner Tastatur drückst. Dadurch wird jede Formatierung entfernt, um sicherzustellen, dass der Text korrekt angezeigt wird.
- Sieh dir auf Wix Learn den vollständigen Kurs für erste Schritte mit Wix eCommerce an.

