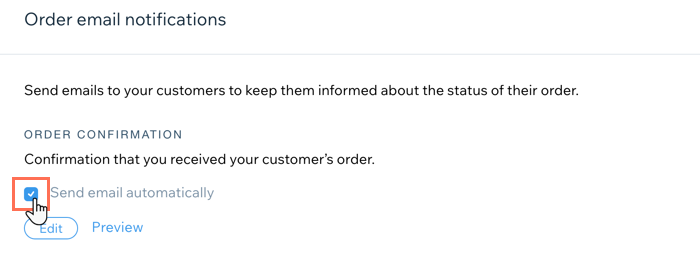Wix Bookings: Deine Checkout-Einstellungen verstehen
3 min
In diesem Artikel
- Deine Abrechnung mit automatischen Rechnungen optimieren
- Das Kundenerlebnis mit klaren Checkout-Richtlinien verbessern
- Zusätzliche Kundeninformationen mit einer individuellen Checkout-Seite sammeln
- Die Kundenkommunikation mit individuellen E-Mail-Bestätigungen verbessern
Passe deine Checkout-Seite an die Anforderungen deines Unternehmens an. Füge Richtlinien für den Checkout hinzu, passe die Informationsfelder an und entscheide, ob eine Bestellbestätigung per E-Mail gesendet werden soll. Wenn du auch Wix Stores verwendest, gibt es zusätzliche Checkout-Einstellungen, die du anpassen kannst.
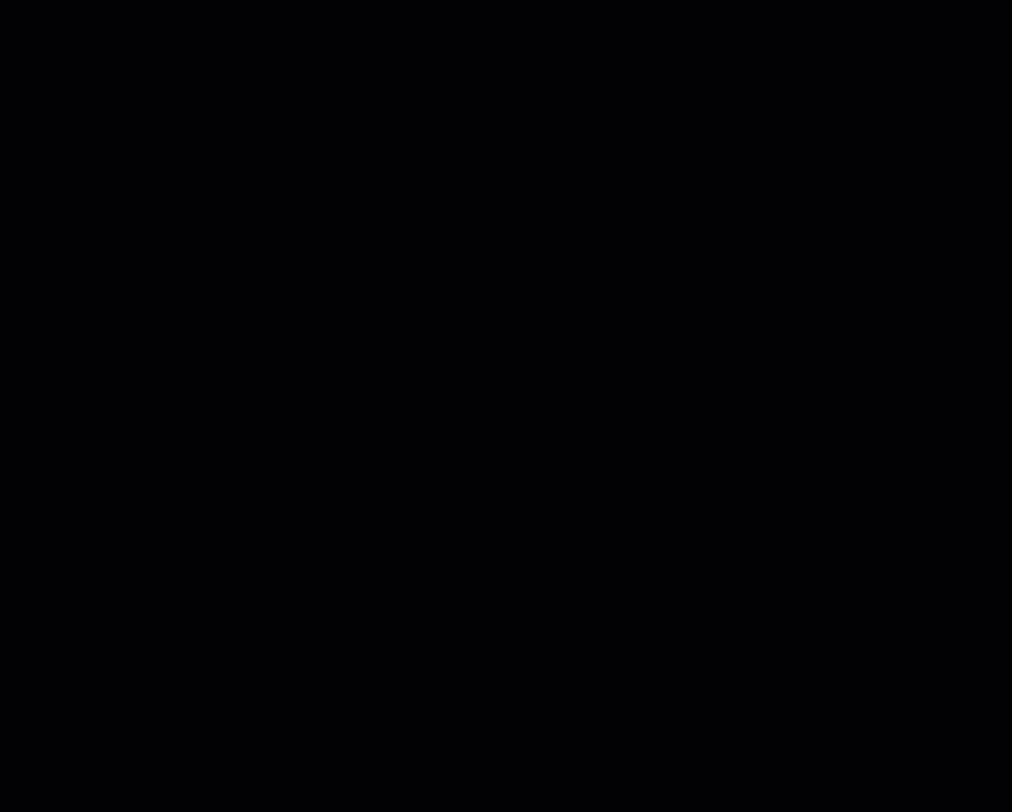
Deine Abrechnung mit automatischen Rechnungen optimieren
Wenn du für jede Bestellung eine Rechnung hinzufügen musst, kannst du dies automatisch in den eCommerce-Einstellungen deiner Website-Verwaltung tun.
Erfahre mehr über das Versenden automatischer Rechnungen an deine Kunden.
Hinweise:
- Rechnungen werden erst erstellt, wenn sich der Bestellstatus zu „Bezahlt“ ändert.
- Automatische Rechnungen werden für Buchungen erstellt, die über deine Website bezahlt werden, jedoch nicht für Buchungen, die mit der manuellen Zahlungsmethode oder der persönlichen Zahlungsmethode (Zahlung vor Ort) bezahlt wurden. Für diese Zahlungsmethoden kannst du mit Automatisierungen von Wix eine automatisierte Rechnungsstellung einrichten.
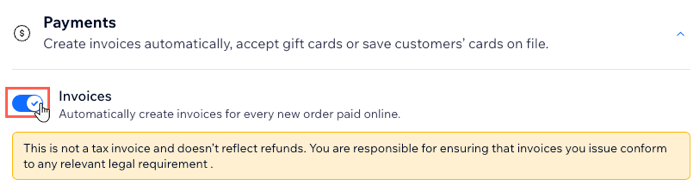
Das Kundenerlebnis mit klaren Checkout-Richtlinien verbessern
Zeige deine Unternehmensrichtlinien auf deiner Checkout-Seite an, damit Kunden genau wissen, was sie beim Checkout erwartet.
Diese Richtlinien werden angezeigt:
- Als klickbare Links in der Fußzeile deiner Kassenseite
- (Optional) Neben einem Kontrollkästchen, dem Kunden vor dem Kauf zustimmen müssen
Erfahre mehr darüber, wie du Richtlinien und Geschäftsbedingungen für den eCommerce zur Fußzeile deiner Website hinzufügst.
Hinweise:
- Checkout-Richtlinien gelten für Bestellungen auf deiner Website, die auch Produkte und nicht nur Services enthalten.
- Deine Checkout-Richtlinien sind unabhängig von deinen Buchungsrichtlinien, die dein Buchungsfenster, deine Richtlinien für Umbuchung und Kündigung und vieles mehr bestimmen.
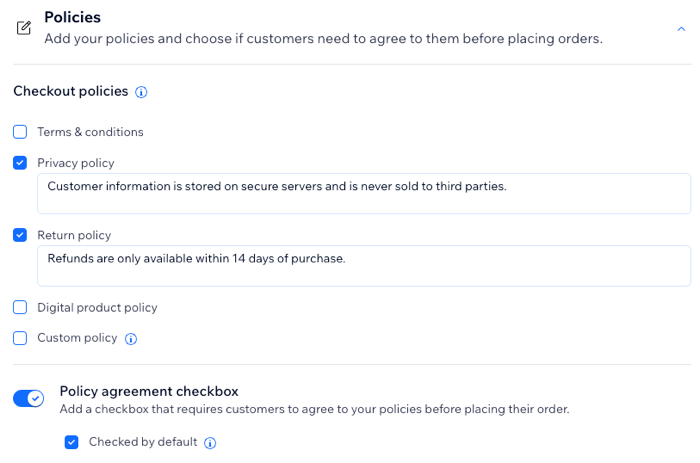
Zusätzliche Kundeninformationen mit einer individuellen Checkout-Seite sammeln
Passe die Felder an, die in der Rechnungsadresse angezeigt werden, die Kunden auf der Checkout-Seite ausfüllen. Du entscheidest, welche dieser Felder du zu Pflichtfeldern machen möchtest und welche Felder Kunden leer lassen können.
Du kannst auch Kontrollkästchen für deine Richtlinien und eine Abonnementoption hinzufügen, die Kunden auswählen, bevor sie zur Kasse gehen.
Die Kundenkommunikation mit individuellen E-Mail-Bestätigungen verbessern
Wenn du den Warenkorb-Checkout zu deiner Website hinzufügst, erhalten du und deine Kunden nach dem Kauf eine Bestellbestätigung per E-Mail. Diese E-Mail wird zusätzlich zu deinen Standard-E-Mails zur Buchungsbestätigung versandt.
Du kannst den Inhalt deiner Bestellbestätigungs-E-Mails bearbeiten oder sie vollständig deaktivieren. Dies ist nützlich, wenn du nicht für jede Buchung doppelte Benachrichtigungen möchtest.
Mehr erfahren über E-Mail-Benachrichtigungen zu Bestellungen von Wix Stores.
Hinweis:
Du kannst das Kontrollkästchen E-Mail automatisch senden deaktivieren, um den Versand dieser E-Mails zu verhindern. Dies gilt jedoch sowohl für Bookings-Bestellungen als auch für Bestellungen bei Wix Stores, einschließlich Bestellungen zur Abholung und digitaler Bestellungen.