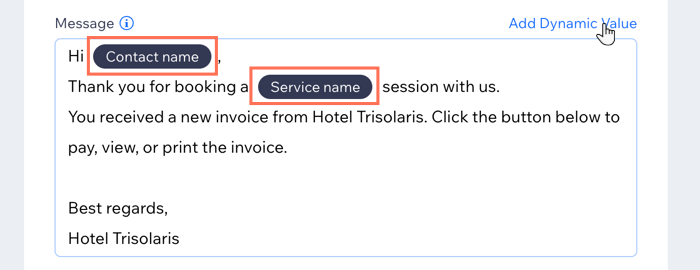Wix Bookings: Zahlungsanfragen mithilfe von Automatisierungen an Kunden senden
2 min
Sende mit Automatisierungen Zahlungsanfragen (Rechnungen) an Kunden, wenn sie eine bestimmte Aktion auf deiner Website ausführen.
Du kannst Rechnungen auch am Beginn oder Ende einer Session automatisch versenden. Wenn Kunden mehrere Sessions gleichzeitig buchen, erhalten sie für die gesamte Bestellung eine einzige Rechnung.
Verschiedene Möglichkeiten, wie du automatisierte Zahlungsanfragen verwenden kannst
Tipp:
Du kannst für jede vollständig bezahlte Bestellung automatisch eine Rechnung erstellen, indem du diese Schritte ausführst.
Um Zahlungsanfragen per Automatisierung an Kunden zu senden:
- Öffne den Bereich Automatisierungen in deiner Website-Verwaltung.
- Klicke auf + Automatisierung erstellen.
- Klicke auf + Eigene Automatisierung.
- Klicke im Abschnitt Trigger auf Wix Bookings.
- Klicke, um den entsprechenden Trigger auszuwählen. Hier sind einige Beispiele:
- Session gebucht: Wähle diese Option, wenn du deine Rechnung sofort senden möchtest, nachdem ein Kunde eine Buchung vorgenommen hat. Dies ist nützlich für Services, bei denen Kunden nicht die gesamte Gebühr im Voraus bezahlen müssen.
- Session beginnt/endet: Dies ist nützlich für Klassen, da du mithilfe der Automatisierung eine Rechnung an alle Teilnehmer separat senden kannst.
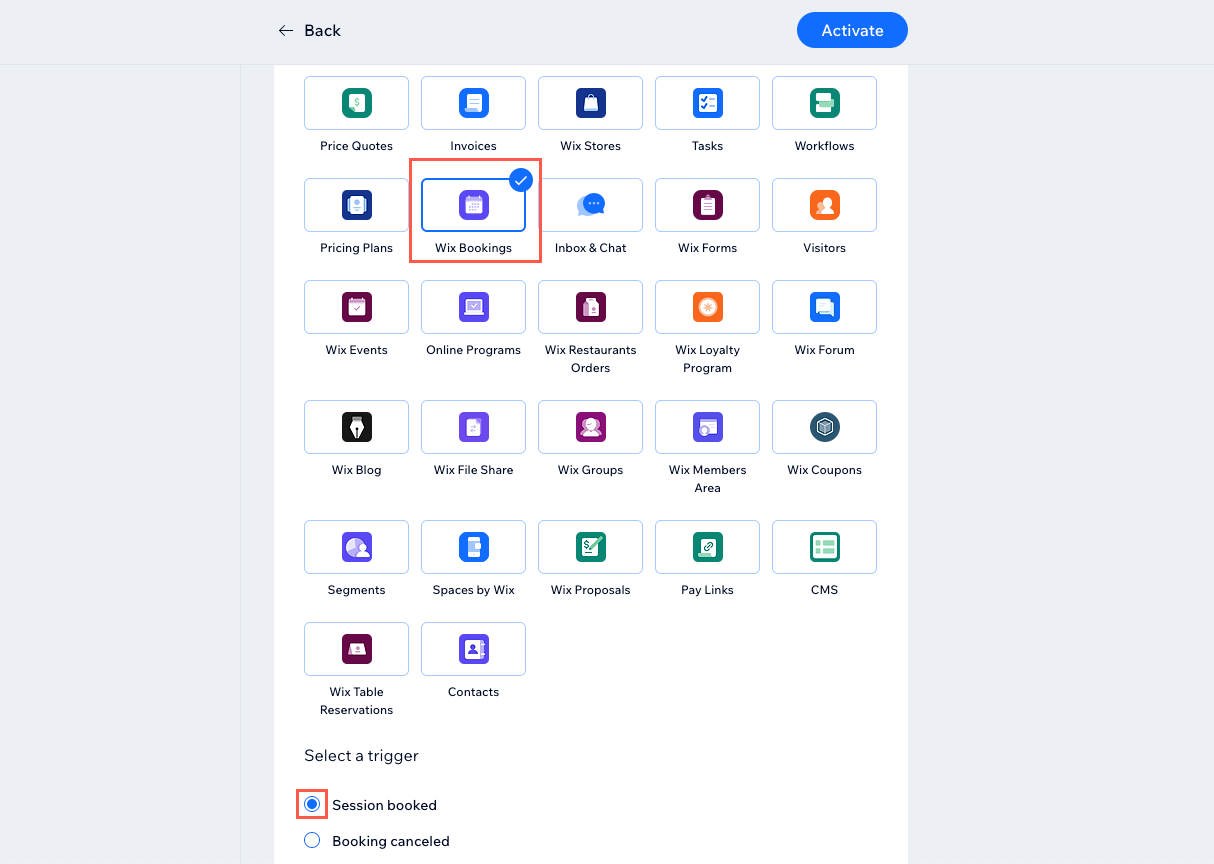
- Klicke auf das Dropdown-Menü Welche Services lösen diese Automatisierung aus? und wähle die entsprechende Option aus: Beliebig oder Bestimmt.
Hinweis: Wenn du Bestimmte Services ausgewählt hast, klicke auf das Dropdown-Menü Auswählen, wähle die entsprechenden Services aus und klicke auf Okay. - Wähle die entsprechende Option aus dem Dropdown-Menü Beschränkung aus. Auf diese Weise kannst du verhindern, dass du deine Kunden mit E-Mails überhäufst, zum Beispiel wenn sie mehrere Sessions innerhalb von 24 Stunden buchen.
- Wähle unter Aktion 1 die Option Zahlung anfordern.
- Klicke, um den E-Mail-Betreff und die Nachricht der Rechnung zu bearbeiten.
- (Optional) Füge dynamische Werte hinzu, um die Nachricht mit Details wie Kontaktname, Servicename oder Start-/Enddatum des Services zu personalisieren:
- Markiere den Text, den du durch dynamische Werte ersetzen möchtest.
- Klicke auf + Dynamischen Wert hinzufügen.
- Klicke auf das Dropdown-Menü Variablenname und wähle den Wert aus, den du einfügen möchtest.
- (Optional) Klicke auf das Feld Fallback-Wert/Ausweichtext und gib den Text ein, den du einfügen möchtest, wenn der dynamische Wert nicht bekannt ist.
- Klicke auf Hinzufügen.
- Klicke auf Aktivieren.