Wix Bookings: Bestätigung für Buchungen von Terminen erforderlich machen
3 min
In diesem Artikel
- Bestätigung für Buchungen von Terminen erforderlich machen
- So stellen Kunden eine Buchungsanfrage
- Anfragen beantworten
Wenn du eine Bestätigung für Terminbuchungen erforderlich machst, kannst du jeden Termin überprüfen und bestätigen, bevor er endgültig festgelegt wird. So kannst du deinen Terminplan effektiver verwalten und sicherstellen, dass du auf jeden Kunden vorbereitet bist.
Wenn Kunden einen Termin buchen möchten, erhältst du eine Benachrichtigung. Du kannst die Anfrage dann annehmen, ablehnen oder einen anderen Termin vorschlagen. Der Kunde wird über deine Antwort benachrichtigt.
Hinweis:
Kunden können nur Termine anfragen, keine Klassen oder Kurse.
Bestätigung für Buchungen von Terminen erforderlich machen
Behalte jeden Tag die Kontrolle über deinen Terminplan, indem du die Bestätigung für deine Termine erforderlich machst. Auf diese Weise kannst du so viele Kunden annehmen, wie du an einem bestimmten Tag übernehmen kannst.
Wichtig:
- Kunden können nicht online für Services bezahlen, für die deine Zustimmung erforderlich ist.
- Diese Option ist nur verfügbar, wenn die Dienstleistung nicht mit einer Mitgliedschaft oder einem Paket verbunden ist.
Um die Bestätigung von Terminen erforderlich zu machen:
- Öffne den Bereich Services in deiner Website-Verwaltung.
- Wähle einen bestehenden Termin aus oder klicke auf Neue Dienstleistung hinzufügen, um eine neue Dienstleistung zu erstellen.
- Scrolle nach unten und klicke, um den Abschnitt Buchungseinstellungen zu erweitern.
- Aktiviere den Schieberegler Online-Buchungen.
- (Optional) Bearbeite dein Buchungsformular oder füge ein neues benutzerdefiniertes Buchungsformular hinzu.
- Wähle unter Buchungsanfragen die Option Buchungsanfragen manuell bestätigen oder ablehnen.
Hinweis: Diese Option ist nur verfügbar, wenn der Termin nicht mit einer Mitgliedschaft oder einem Paket verknüpft ist. - Klicke auf den Schieberegler Mehrere Kunden können die Buchung des gleichen Termins anfragen, um festzulegen, was passiert, wenn mehrere Kunden eine Buchungsanfrage für dasselbe Zeitfenster an einem bestimmten Tag zu einer bestimmten Uhrzeit senden:
- Aktiviert: Das Zeitfenster bleibt verfügbar, bis du die Buchung bestätigt hast.
- Deaktiviert: Das Zeitfenster ist nicht mehr verfügbar.
- Klicke oben auf Speichern, um deine Termineinstellungen zu aktualisieren.
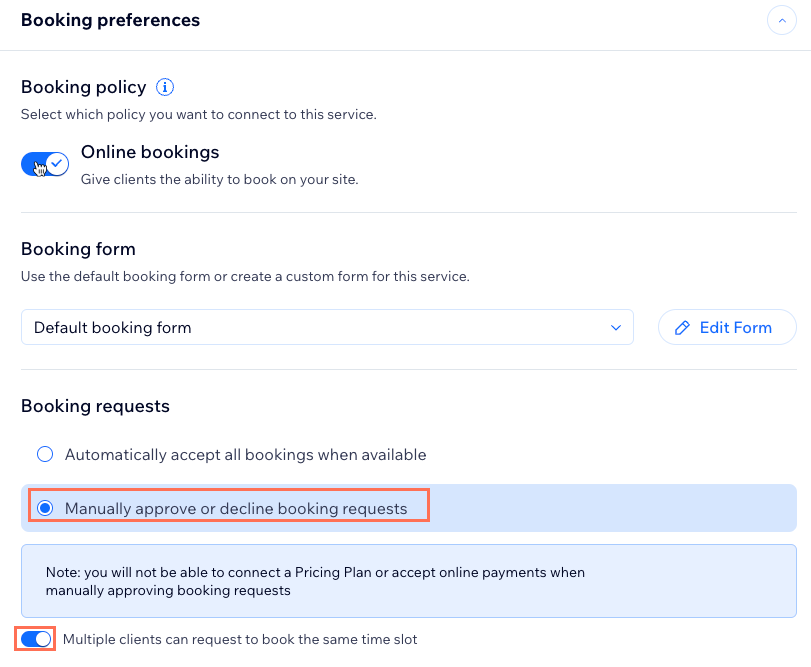
So stellen Kunden eine Buchungsanfrage
Wenn Kunden einen Termin ansehen, sehen sie einen „Buchen anfragen“-Button anstelle eines „Jetzt buchen“-Buttons.
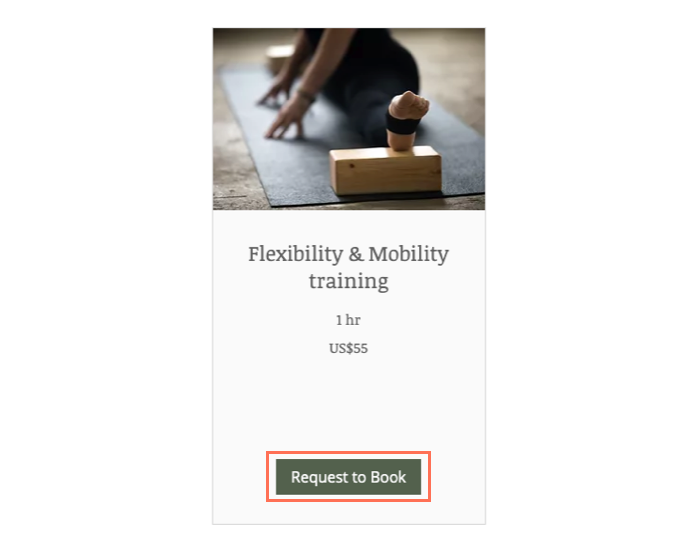
Nachdem sie ein Datum und eine Uhrzeit ausgewählt und das Buchungsformular ausgefüllt haben, bestätigt dein Kunde seine Buchungsanfrage. Er erhält dann eine E-Mail, dass die Anfrage eingereicht wurde.
Anfragen beantworten
Wenn du eine Terminanfrage erhältst, wirst du per E-Mail und in deiner Website-Verwaltung benachrichtigt. Der ausstehende Termin wird auch in deinem Buchungskalender angezeigt, damit du sehen kannst, ob er mit dem Rest deines Terminplans übereinkommt.
Du kannst Anfragen verschieben, ablehnen und deine Kunden per E-Mail informieren. Für Termine, die bestätigt werden müssen, gibt es keine benutzerdefinierten E-Mails, aber du kannst den E-Mails eine persönliche Notiz hinzufügen, wenn du eine Session ablehnst oder verschiebst. Wenn du diese Funktion zukünftig gerne hättest, kannst du hier dafür abstimmen.

Um auf eine Anfrage zu antworten:
- Öffne den Buchungskalender in deiner Website-Verwaltung.
- Klicke im rechten Panel deiner Website-Verwaltung auf Aktivität .
- Scrolle nach unten zu Ausstehende Buchungsanfragen.
- Klicke auf den entsprechenden Termin und wähle eine Option:
- Um die Anfrage zu bestätigen: Klicke auf Bestätigen.
- Um vor der Bestätigung Änderungen vorzunehmen:
- Klicke auf Verschieben.
- Ändere Mitarbeiter, Datum oder Uhrzeit des Termins.
- (Optional) Gib eine Notiz für dich selbst ein (für den Kunden nicht sichtbar).
- (Optional) Wähle die Option Kunden per SMS benachrichtigen,um eine SMS-Benachrichtigung zu senden.
- (Optional) Aktiviere das Kontrollkästchen Kunden per E-Mail benachrichtigen und füge eine Nachricht hinzu, um deinem Kunden die Terminänderungen zu erklären.
- Klicke auf Änderungen speichern.
- Um die Anfrage abzulehnen:
- Klicke auf den Ablehnen-Button.
- (Optional) Aktiviere das Kontrollkästchen Kunden per E-Mail benachrichtigen und füge eine Nachricht hinzu, um deinen Kunden zu erklären, warum die Buchung abgelehnt wurde.
- Klicke auf Ja, Session ablehnen.
Wie geht's weiter?
Sobald du eine Buchungsanfrage bestätigst oder ablehnst, erhält dein Kunde eine E-Mail, die ihn über den Status der Buchung informiert.

