Wix Bookings: Auswählen, wie du Services in Rechnung stellst
7 min
In diesem Artikel
- Einen kostenlosen Service anbieten
- Einen Service zu unterschiedlichen Preisen mit Preisoptionen anbieten
- Kunden online und persönlich vor Ort abrechnen
- Vor der Buchung eine Anzahlung verlangen
- Einen Service als Teil einer Mitgliedschaft oder eines Pakets anbieten
- Häufig gestellte Fragen
Wix Bookings gibt dir die Flexibilität, Zahlungen ganz nach deinen Wünschen zu akzeptieren. Lass Kunden online oder persönlich vor Ort für Services bezahlen oder biete die Services kostenlos an. Neben Terminen kannst du Kunden Mitgliedschaften oder Pakete anbieten.
Hinweis:
Um Online-Zahlungen für Buchungen entgegenzunehmen, musst du deine Website upgraden.
Einen kostenlosen Service anbieten
Du kannst Services kostenlos anbieten. Wenn Kunden den Service auf deiner Website ansehen, sehen sie den von dir eingegebenen Text anstelle des Preises.
Hinweise:
- Du kannst kostenlose Klassen anbieten, ohne dass Kunden einen Platz buchen müssen.
- Du kannst kostenlose Services anbieten, indem du Automatisierungen von Wix verwendest, um Gutscheine per E-Mail an Website-Besucher zu senden. Erfahre mehr über das Erstellen von Rabattgutscheinen bei Wix Bookings.
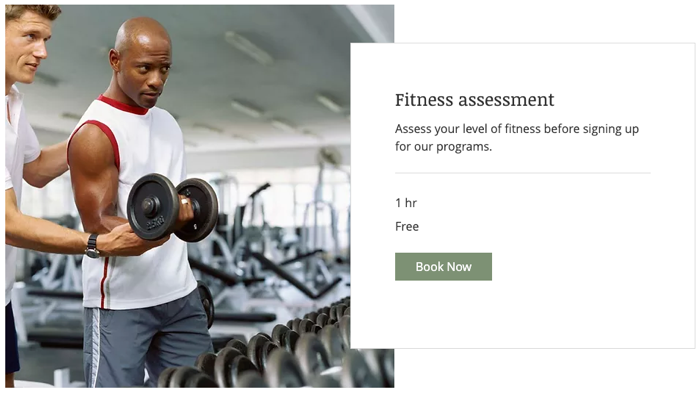
Um einen kostenlosen Service anzubieten:
- Öffne den Bereich Services in deiner Website-Verwaltung.
- Erstelle einen neuen Termin, eine Klasse oder einen neuen Kurs oder bearbeite einen vorhandenen Service.
- Wähle im Abschnitt Preis & Zahlung aus dem Dropdown-Menü Preisgestaltung die Option Kostenlos.
Tipp: Du kannst auf deiner Website auch einen Service anzeigen, der keine Preisanzeige hat.
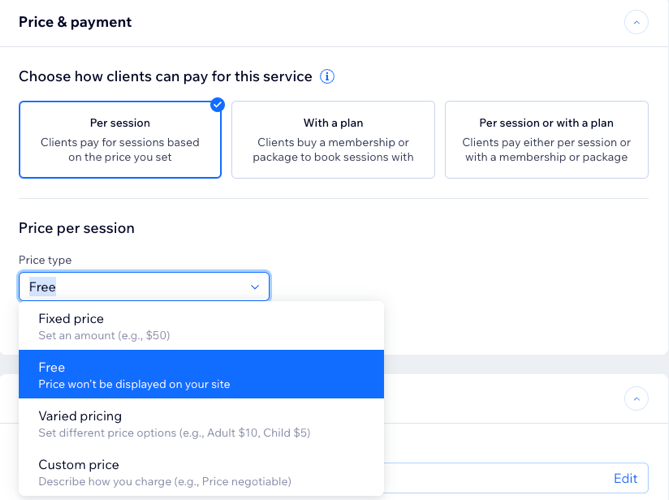
Einen Service zu unterschiedlichen Preisen mit Preisoptionen anbieten
Preisoptionen ermöglichen es dir, deine Services basierend auf verschiedenen Faktoren in Rechnung zu stellen. Du kannst für jeden Service benutzerdefinierte Preisoptionen erstellen, die zu deinem Unternehmen, deinen Mitarbeitern und deinen Kunden passen.
Hinweis:
Es ist für deine Kunden nicht möglich, Sessions, die mit Preisoptionen gekauft wurden, zu verschieben.
Um Services zu unterschiedlichen Preisen anzubieten:
- Öffne den Bereich Services in deiner Website-Verwaltung.
- Wähle den entsprechenden Service aus.
- Scrolle nach unten zum Abschnitt Preis & Zahlung.
- Führe je nach Servicetyp die folgenden Schritte aus:
Für Termine
Für Klassen
Für Kurse
Kunden online und persönlich vor Ort abrechnen
Bei der Buchung kannst du von deinen Kunden auf verschiedene Weise verlangen, dass sie den vollen Preis für die Dienstleistung bezahlen:
- Gesamtbetrag online
- Gesamtbetrag vor Ort
- Gesamtbetrag, entweder online oder vor Ort
- Anzahlung online und Rest vor Ort
Um einen Service anzubieten, für die Kunden online und/oder persönlich vor Ort bezahlen:
- Öffne den Bereich Services in deiner Website-Verwaltung.
- Erstelle eine neue Dienstleistung oder bearbeite eine vorhandene.
- Scrolle nach unten zum Abschnitt Preis & Zahlung.
- Wähle aus dem Dropdown-Menü Preisgestaltung die Option Festpreis oder Variierende Preise.
- Gib den entsprechenden Preis oder die entsprechenden Preise ein.
- Wähle aus dem Dropdown-Menü Zahlungseinstellungen eine Zahlungsoption aus:
- Klicke auf Ändern.
- Wähle eine Online-Zahlungsoption:
- Gesamtbetrag online.
- Gesamtbetrag vor Ort.
- Gesamtbetrag entweder online oder vor Ort.
- Online-Einzahlung und den Rest vor Ort.
- Klicke auf Speichern.
Tipp:
Wenn du Gesamtbetrag online auswählst, werden Kunden alle Optionen angeboten, die du in deiner Website-Verwaltung im Bereich Zahlungen entgegennehmen eingerichtet hast, inklusive manueller Zahlungen.
Vor der Buchung eine Anzahlung verlangen
Anzahlungen werden immer online geleistet, stelle also sicher, dass du eine Online-Zahlungsmethode eingerichtet hast.
Wenn du Anzahlungen akzeptierst, haben Kunden bei der Buchung nicht die Möglichkeit, den vollen Betrag für die Dienstleistung zu bezahlen.
Hinweise:
- Diese Funktion ist noch nicht für alle Nutzer verfügbar.
- Wenn du sowohl eine Online-Zahlungsmethode als auch manuelle (Vor-Ort-) Zahlungen eingerichtet hast, bezahlen Kunden, die die manuelle Zahlungen gewählt haben, keine Anzahlung bei der Buchung.
Um eine Anzahlung bei der Buchung eines Service zu verlangen:
- Öffne den Bereich Services in deiner Website-Verwaltung.
- Erstelle eine neue Dienstleistung oder bearbeite eine vorhandene.
- Scrolle nach unten zum Abschnitt Preis & Zahlung.
- Wähle aus dem Dropdown-Menü Preisgestaltung die Option Festpreis oder Variierende Preise.
- Gib den entsprechenden Preis oder die entsprechenden Preise ein.
- Wähle aus dem Dropdown-Menü Zahlungseinstellungen die Option Anzahlung online und Rest vor Ort.
- Gib den Anzahlungsbetrag ein.
- Klicke auf Speichern.
Einen Service als Teil einer Mitgliedschaft oder eines Pakets anbieten
Biete mit Wix Pricing Plans Mitgliedschaften und Pakete an. Du kannst auch Services erstellen, die nur als Teil eines Preisplans verfügbar sind.
Wenn Kunden Termine oder Klassen buchen, können sie diese als Termine oder als Teil ihrer Mitgliedschaft oder ihres Pakets bezahlen. Kunden wählen an der Kasse, wie sie für den Service bezahlen möchten. Du kannst auch einen Service erstellen, der nur als Teil eines Preisplans verfügbar ist.

Um einen Termin oder eine Klasse als Teil einer Mitgliedschaft oder eines Preisplans anzubieten:
- Öffne den Bereich Services in deiner Website-Verwaltung.
- Erstelle einen neuen Termin/eine neue Klasse oder bearbeite einen bestehenden Termin/eine bestehende Klasse.
- Fülle die Felder im Abschnitt Allgemeine Info und Servicedetails aus.
- Scrolle im Abschnitt Preis & Zahlung nach unten zu Preispläne (Mitgliedschaften & Pakete).
- Klicke unter Wie können Kunden für diesen Service bezahlen auf Mit Preisplan oder Pro Session oder mit Preisplan.
- Was möchtest du machen?
- Klicke auf + Neuen Preisplan erstellen, um deinen ersten Preisplan hinzuzufügen.
- Klicke auf Vorhandenen Plan verknüpfen, um den Service mit deinen vorhandenen Plänen zu verknüpfen.
Häufig gestellte Fragen
Wir sind hier, um bei allen deinen Fragen zu helfen. Klicke unten auf eine Frage, um mehr zu erfahren.
Wie werde ich für Online-Buchungen bezahlt?
Kann ich nur eine Zahlungsmethode für alle meine Services auswählen?
Kann ich Mitgliedschaften und Pakete persönlich vor Ort verkaufen?




