Wix Mobile Apps: So verwenden Mitglieder die Spaces-App
5 min
In diesem Artikel
- Einer Website beitreten
- Mit Einladungscode beitreten
- Zum Beitritt einladen
- Websites in der App verwalten
- Die Website-Liste organisieren
- Nach Websites suchen
- Benachrichtigungseinstellungen verwalten
- Deine Website durchsuchen
- Mit dir und anderen Website-Mitgliedern chatten
- Die Aktivitäten deiner Mitglieder sehen
- Kreditkarteninformationen verwalten
„Spaces by Wix“ ist eine App, mit der deine Mitglieder mit deinem Unternehmen und deiner Online-Community in Kontakt treten können.
Die App hilft deinen Mitgliedern, mit ihren Lieblings-Websites zu interagieren, wichtige Updates zu erhalten und den Überblick über ihre persönlichen Aktivitäten zu behalten (z. B. Buchungen, Programme oder bevorstehende Veranstaltungen). Sie können auch Services buchen, Produkte kaufen, andere zum Beitritt einladen, chatten, deinen Blog lesen und vieles mehr.
Einer Website beitreten
Es gibt zwei Möglichkeiten Mitglied einer Website zu werden:
Mit Einladungscode beitreten
Besucher können deiner Website über die Spaces-App beitreten, indem sie einen einzigartigen Einladungscode verwenden, den du ihnen als Website-Eigentümer zur Verfügung stellst.
Wenn sie keinen Einladungscode haben, können App-Mitglieder unten auf Websites durchsuchen tippen, um nach deiner Website zu suchen.
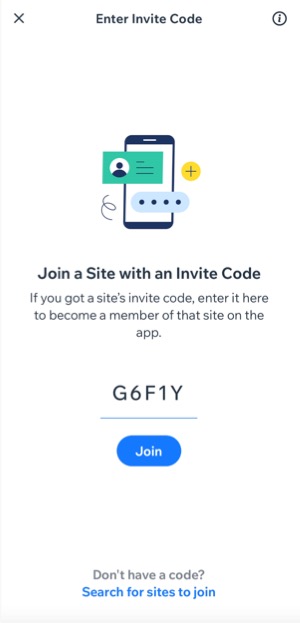
Zum Beitritt einladen
Bestehende Website-Mitglieder können ihre Erfahrung teilen, indem sie andere einladen, Teil deiner Community zu werden.
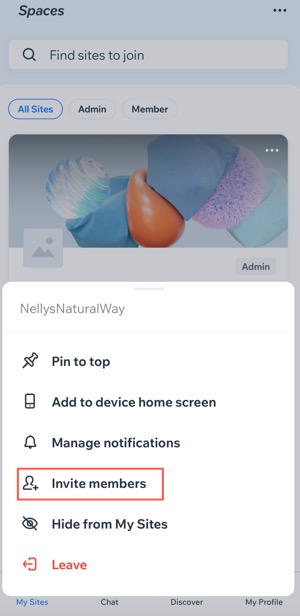
Hinweis:
Wenn Teilnehmer die Spaces-App nicht haben, werden sie über den Einladungslink zum Herunterladen der App weitergeleitet. Von dort aus können sie beitreten und direkt zu deiner Website weitergeleitet werden.
Websites in der App verwalten
Wenn Mitglieder die Spaces-App öffnen, sehen sie ihre Website-Liste (Websites, bei denen sie Mitglieder sind). Sie können ihre Favoriten priorisieren, indem sie diese oben anpinnen und weniger häufig besuchte Websites ausblenden. Sie können auch die Benachrichtigungseinstellungen anpassen und sich von Websites abmelden, die sie verlassen möchten.
Die Website-Liste organisieren
Mitglieder können ihren Home-Screen organisieren, indem sie Lieblings-Websites oben anpinnen, seltener besuchte Websites ausblenden und Websites verlassen, bei denen sie nicht mehr Mitglied sein möchten.
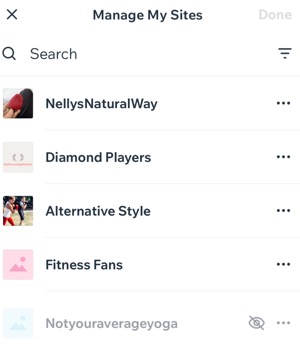
Nach Websites suchen
Mitglieder können die Suchleiste oben in der Spaces-App verwenden, um eine Website zu finden, auf der sie Mitglied sind oder an der sie interessiert sind. Sie können nach Namen, URL oder Websites suchen, mit denen sie in der Vergangenheit interagiert haben oder zu denen sie eingeladen wurden.

Tipp:
Als Website-Eigentümer kannst du Besuchern helfen, deine Website zu finden, indem du in deiner Website-Verwaltung oder in der Wix App die Website-Suche aktivierst.
Benachrichtigungseinstellungen verwalten
Mitglieder können ihre Benachrichtigungseinstellungen personalisieren, indem sie zwischen Push-Benachrichtigungen oder E-Mail auswählen. Sie können auch die Arten von Benachrichtigungen festlegen, die sie erhalten möchten, zum Beispiel allgemeine Ankündigungen, Updates oder Erinnerungen.
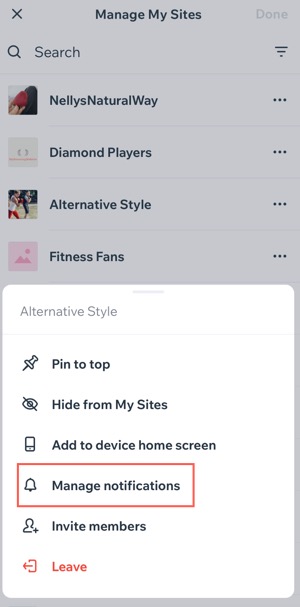
Deine Website durchsuchen
Deine Mitglieder können deine Website mithilfe der Navigations-Tabs durchsuchen. Sie können alles auf deiner Startseite ansehen, deine Produkte kaufen, Veranstaltungen, Gruppen oder Programme ansehen und diesen beitreten, deinen Blog lesen und vieles mehr.
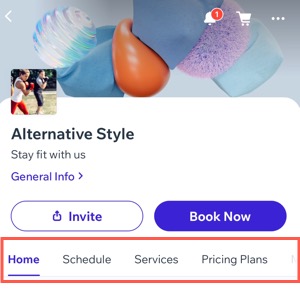
Tipp:
Du kannst einige Navigations-Tabs so einschränken, dass nur Mitglieder mit bestimmten Abzeichen und Preisplänen darauf zugreifen können. Erfahre mehr über das Festlegen von Tab-Berechtigungen für Mitglieder.
Mit dir und anderen Website-Mitgliedern chatten
Deine Mitglieder können direkt über ihre Mobilgeräte mit dir und anderen Website-Mitgliedern chatten. Sie können auch Gruppen-Chats initiieren, die Teilnahme verwalten und Chats auf eigenen Wunsch verlassen.
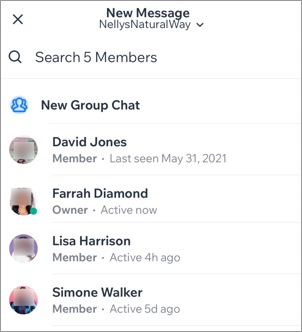
Wichtig:
- Um mit deinen Website-Besuchern zu chatten, must du die Chat-App von Wix auf deiner Website installieren.
- Der Gruppen-Chat ist für Mitglieder nur verfügbar, wenn du einen Blog oder ein Forum hinzugefügt hast oder ein Mitglieder-Chat aktiviert ist.
Die Aktivitäten deiner Mitglieder sehen
Sobald ein Mitglied einen Service bucht, sich für eine Veranstaltung anmeldet oder einen kostenpflichtigen Preisplan erwirbt, wird seine Aktivität in der Spaces-App unter Mein Profil  gespeichert.
gespeichert.
 gespeichert.
gespeichert.Mitglieder können dann auf ihre bevorstehenden Klassen, Termine, Veranstaltungen, Bestellungen und Abonnements zugreifen, indem sie auf eine Option unter Meine Aktivitäten tippen, um ihre Aktivitäten zu verwalten.
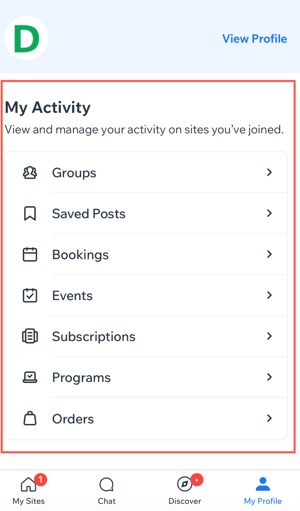
Kreditkarteninformationen verwalten
Deine Mitglieder können ihre Kreditkartendaten sicher speichern, um den Zahlungsvorgang für Buchungen, Veranstaltungsanmeldungen und Abonnements zu vereinfachen, sodass ihre Zahlungsdaten nicht erneut eingeben müssen.
Darüber hinaus können Mitglieder flexibel mehrere Zahlungsmethoden verwalten und jederzeit Kreditkarteninformationen hinzufügen, aktualisieren oder entfernen.
Um ihre Kreditkarteninformationen zu verwalten:
- Öffne die Spaces-by-Wix-App.
- Tippe auf Mein Profil
 am unteren Rand.
am unteren Rand. - Scrolle nach unten zu Einstellungen und tippe auf Kreditkarten.
- Wähle eine der folgenden Optionen:
- Karte hinzufügen: Mitglieder können eine neue Karte zum Bezahlen hinzufügen.
- Tippe oben rechts auf Hinzufügen.
- Gib die Kreditkarteninformationen ein.
- Tippe auf Fertig und dann auf Speichern.
- Als bevorzugte Karte festlegen (wenn sie mehrere Karten gespeichert haben): Mitglieder können aus ihren gespeicherten Optionen ihre bevorzugte Karte auswählen.
- Tippe neben der entsprechenden Karte auf das Symbol für Weitere Aktionen
 .
. - Tippe auf Als bevorzugte Karte festlegen.
- Tippe neben der entsprechenden Karte auf das Symbol für Weitere Aktionen
- Karte löschen: Mitglieder können eine Karte entfernen, die sie nicht mehr verwenden.
- Tippe neben der entsprechenden Karte auf das Symbol für Weitere Aktionen
 .
. - Tippe auf Karte löschen.
- Tippe zur Bestätigung auf Ja.
- Tippe neben der entsprechenden Karte auf das Symbol für Weitere Aktionen
- Karte hinzufügen: Mitglieder können eine neue Karte zum Bezahlen hinzufügen.
Tipp:
Deine Mitglieder können verlangen, dass du ihre persönlichen Daten dauerhaft von deiner Website löschst. Mehr über das Verwalten von Löschanfragen erfahren.

