Wix Mobile Apps: Einen Gruppen-Chat in der Spaces-App erstellen und verwalten
5 min
In diesem Artikel
- Einen neuen Gruppenchat starten
- Die Einstellungen des Gruppenchats ändern
- Deine Chat-Mitglieder verwalten
- Deine Chat-Unterhaltungen verwalten
- Einen Gruppenchat verlassen
Mit der Spaces by Wix-App kannst du (der Website-Eigentümer) und deine Mitglieder Gruppenchats erstellen, um mit Mitgliedern zu interagieren, die Teilnahme zu verwalten und zu entscheiden, wann die Chats beendet werden sollen.
Wenn du zum Beispiel einen Gruppenchat erstellst, hast du die Möglichkeit, Beziehungen zu deinen Mitgliedern aufzubauen und Neuigkeiten über ein neues Produkt, Rabatte auf einen bestimmten Zeitraum oder Angebote für Fitnesskurse zu teilen. So können sie sich mit deinem Unternehmen verbinden oder Fragen zu deinem Unternehmen stellen.
Bevor du loslegst:
Der Gruppen-Chat ist nur verfügbar, wenn du einen Blog oder ein Forum hinzugefügt hast oder ein Mitglieder-Chat aktiviert ist.
Einen neuen Gruppenchat starten
Gruppenchats können dir dabei helfen, deine Community und Vertrauen aufzubauen. Du kannst Gruppenchats mit deinen Mitgliedern erstellen und sie können jederzeit neue Gruppenchats miteinander beginnen.
Um einen neuen Gruppenchat zu starten:
- Öffne deine Website in der Spaces-App.
- Tippe auf das Symbol für Posteingang
 unten auf dem Bildschirm.
unten auf dem Bildschirm. - Tippe auf Neue Nachricht.
- Tippe auf Neuer Gruppenchat.
- Füge Mitglieder zu deiner Gruppe hinzu, indem du die Kontrollkästchen neben ihren Namen aktivierst.
- Tippe auf Weiter.
- Gib einen Namen für deine Gruppe ein.
- (Optional) Füge ein Gruppenbild hinzu.
- Tippe auf Gruppenchat erstellen.
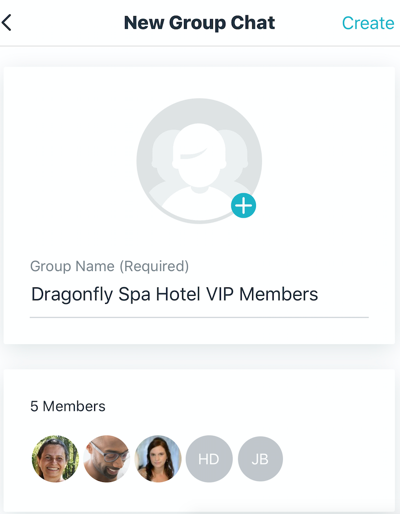
Die Einstellungen des Gruppenchats ändern
Du kannst den Namen oder das Bild deines Gruppenchats jederzeit ändern.
Um die Einstellungen deines Gruppenchats zu bearbeiten:
- Öffne deine Website in der Spaces by Wix-App.
- Tippe auf das Symbol für Posteingang
 unten auf dem Bildschirm.
unten auf dem Bildschirm. - Tippe auf den entsprechenden Gruppenchat.
- Verwalte die Mitglieder deines Gruppenchats wie folgt:
- Tippe oben rechts auf das Symbol für Weitere Aktionen
 .
. - Tippe Gruppenbild & -name bearbeiten.
- Passe den Namen und das Bild des Gruppenchats an:
- Gruppenname: Gib einen neuen Namen für deine Gruppe ein.
- Bild: Tippe auf das vorhandene Bild oder das Symbol + und wähle ein neues Bild aus deinen Dateien aus.
- Wenn du fertig bist, tippe auf Speichern unten im Chatfenster.
Deine Chat-Mitglieder verwalten
Füge neue Mitglieder hinzu oder entferne diejenigen, die nicht mehr im Chat sein sollten, zeige die Chat-Gruppeninformationen an und bearbeite diese, archiviere Chats und vieles mehr.
Um die Mitglieder deines deine Gruppenchats zu verwalten:
- Öffne deine Website in der Spaces by Wix-App.
- Tippe auf das Symbol für Posteingang
 unten auf dem Bildschirm.
unten auf dem Bildschirm. - Tippe auf den entsprechenden Gruppenchat.
- Verwalte die Mitglieder deines Gruppenchats wie folgt:
Gruppeninfo anzeigen
Mitglieder hinzufügen
Deine Chat-Unterhaltungen verwalten
Du kannst deine Chat-Unterhaltungen leicht im Auge behalten und sicherstellen, dass die wichtigsten Chats zuerst sichtbar sind, Unterhaltungen als gelesen oder ungelesen markieren oder alte Chats archivieren.
Um deine Chat-Unterhaltungen zu verwalten:
- Öffne deine Website in der Spaces-App.
- Tippe auf das Symbol für Posteingang
 unten auf dem Bildschirm.
unten auf dem Bildschirm. - Tippe auf den entsprechenden Gruppenchat.
- Verwalte deine Gruppenchat-Unterhaltungen wie folgt:
Als ungelesen markieren
Unterhaltung archivieren
Einen Gruppenchat verlassen
Du oder deine Mitglieder können den Gruppenchat jederzeit verlassen. Sobald du den Chat verlässt, kannst du jederzeit durch eine Einladung zum Chat zurückkehren.
Um einen Gruppenchat zu verlassen:
- Öffne deine Website in der Spaces-App.
- Tippe auf das Symbol für Posteingang
 unten auf dem Bildschirm.
unten auf dem Bildschirm. - Tippe auf den entsprechenden Gruppenchat.
- Tippe auf das Symbol für Weitere Aktionen
 oben rechts.
oben rechts. - Tippe auf Gruppeninfo ansehen.
- Scrolle nach unten und tippe auf Gruppenchat verlassen.
- Tippe zur Bestätigung auf Verlassen im Pop-up.
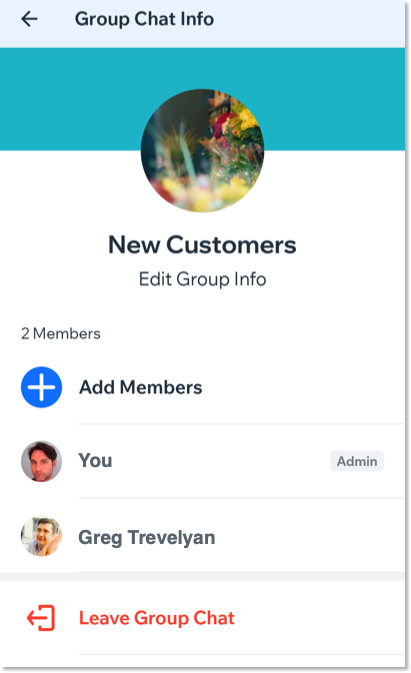
Wichtig:
Wenn du der Gruppenadmin bist, kannst du den Gruppenchat nicht verlassen.


 .
.