Partner von Wix: Deine Kontakte verwalten
22 Min. Lesezeit
Der Tab Kontakte in deiner Partner-Übersicht ist der Ort, an dem du alle deine Kundendaten verwalten kannst. Diese Liste ist nicht mit bestimmten Websites verknüpft und enthält automatisch Kunden, von denen du Marketplace-Leads erhalten hast.
Du kannst Kontakte manuell hinzufügen oder sie über CSV-Dateien oder dein Google-Konto importieren. Auf deinem Kontakte-Tab kannst du Spalten anpassen, sortieren, filtern und vieles mehr. Jeder Kontakt hat eine eigene Seite, auf der du alle Angaben verwalten, Nachrichten senden, mit Workflows verknüpfen, Websites hinzufügen, Rechnungen oder Angebote senden kannst und vieles mehr.
Hinweis:
Website-basierte Kundenmanagement (CRM)-Tools sind in diesem kontobasierten Kontakte-Tab nicht verfügbar (z. B. Automatisierungen, die von Wix Forms oder Wix Bookings ausgelöst werden).
Kontakte zu deinen Kontakte-Tabs hinzufügen
Füge Kontakte einzeln hinzu oder importiere sie über eine CSV-Datei oder dein Google-Konto.
Um Kontakte hinzuzufügen:
- Klicke oben in deinem Konto von Wix auf Partner-Übersicht.
- Klicke auf der linken Seite auf Kontakte.
- Wähle aus, was du machen möchtest:
Einen neuen Kontakt hinzufügen
Um einen Kontakt manuell hinzuzufügen:
- Klicke oben rechts auf + Neuer Kontakt.
- Gib den Vornamen und den Nachnamen des Kontakts ein.
- Füge die E-Mail-Adresse(n) des Kontakts hinzu:
- Gib im Feld E-Mail-Adresse eine E-Mail-Adresse ein.
- (Optional) Klicke auf das Aufklappmenü neben E-Mail und wähle die E-Mail-Art aus (Primäre E-Mail-Adresse, Private E-Mail, Geschäftliche E-Mail, oder Sonstiges).
- (Optional) Klicke auf das Aufklappmenü Abo nicht festgelegtund wähle einen Status aus:
- Kein Abonnent: Der Kontakt hat deine E-Mail-Kampagnen nicht abonniert.
- Abonnent: Der Kontakt hat deine E-Mail-Kampagnen abonniert.
- Abo abgemeldet: Der Kontakt hat sich von deinen E-Mail-Kampagnen abgemeldet.
- (Optional) Klicke rechts auf das Symbol für Mehr anzeigen
 und wähle Hinzufügen aus, um eine weitere E-Mail-Adresse hinzuzufügen.
und wähle Hinzufügen aus, um eine weitere E-Mail-Adresse hinzuzufügen.
- Füge die Telefonnummer(n) des Kontakts hinzu:
- Gib die Telefonnummer in das Feld Telefon ein.
- (Optional) Klicke auf das Aufklappmenü Telefon und wähle die Art der Telefonnummer aus.
- (Optional) Klicke rechts auf das Symbol fürMehr anzeigen
 und dann auf Hinzufügen, um eine andere Telefonnummer hinzuzufügen.
und dann auf Hinzufügen, um eine andere Telefonnummer hinzuzufügen.
- Füge die Adresse des Kontakts hinzu:
- Fülle die Adresse des Kontakts in den entsprechenden Feldern aus.
- (Optional) Klicke auf das Aufklappmenü Adresse und wähle die Art der Adresse aus.
- (Optional) Klicke rechts auf das Symbol für Mehr anzeigen
 und wähle Hinzufügen aus, um eine weitere Adresse hinzuzufügen.
und wähle Hinzufügen aus, um eine weitere Adresse hinzuzufügen.
- Klicke auf + Label hinzufügen, um dem Kontakt Labels hinzuzufügen.
- Klicke auf Neues Feld, um deinem Kontakt ein weiteres Feld hinzuzufügen. Wähle anschließend einen Feldtyp aus und richte diesen ein.
- Klicke auf Speichern.
Kontakte importieren
Um Kontakte zu importieren:
- Klicke oben rechts auf Optionenund wähle Kontakte importieren.

- Importiere eine CSV-Datei oder verbinde dein Gmail-Konto:
- Eine CSV-Datei importieren:
- Klicke unter CSV-Datei auf Loslegen.
- Überprüfe die Informationen unter Bereite deine Datei für den Import vor.
Tipp: Klicke auf CSV-Beispieldatei herunterladen, um eine CSV-Datei herunterzuladen, die du als Vorlage verwenden kannst. Mehr erfahren über das Erstellen einer CSV-Datei. - Klicke auf Weiter.
- Ziehe deine Datei in den Bereich unter Dateien hochladen oder klicke auf Datei suchen, wähle eine Datei von deinem Computer aus und klicke auf Öffnen.
- (Optional) Klicke auf Als Abonnenten markieren, wenn alle Kontakte in der CSV-Datei deiner Mailingliste hinzugefügt werden sollen. Mehr erfahren
- Klicke auf Weiter.
- (Falls erforderlich) Richte die entsprechenden Kontaktfelder von Wix ein, damit sie mit den importierten Feldern übereinstimmen, und klicke dann auf Weiter.

Tipp: Wähle Nicht importieren , um das Importieren eines Feldes zu überspringen, oder wähle Benutzerdefiniertes Feld erstellen , um ein neues benutzerdefiniertes Feld zu erstellen. - (Optional) Klicke auf + Label hinzufügen , um allen Kontakten, die du importierst, Labels hinzuzufügen.
- Klicke auf Importieren.
- Gmail-Konto verbinden
- Klicke unter Gmail-Konto auf Verbinden.
- Wähle das Google-Konto, aus dem du Kontakte importieren möchtest, oder melde dich bei einem anderen Google-Konto an.
- Klicke auf Erlauben, um Wix die Erlaubnis zu erteilen, deine Kontakte herunterzuladen.
- Wähle aus, welche Kontakte du importieren möchtest:
- Alle meine Google Gmail-Kontakte: Importiere alle Kontakte aus deinem Google-Konto.
- Nur ausgewählte Gmail-Kontakte: Importiere die Kontakte, indem du die entsprechende Bezeichnung der Google-Kontakte aus dem Aufklappmenü auswählst.
Tipp: Erstelle ein Label in Google Kontakte und füge die Kontakte, die du importieren möchtest, dem Label hinzu. Gehe dann zurück zum Schritt „Gmail-Konto verbinden” und verbinde dein Konto erneut.
- (Optional) Klicken Sie auf Als Abonnenten markieren, wenn alle Kontakte, die du importierst, zugestimmt haben, zu deiner Mailingliste hinzugefügt zu werden. Mehr erfahren
- Klicke auf Weiter.
- (Optional) Klicke auf + Label hinzufügen , um allen Kontakten, die du importierst, Labels hinzuzufügen.
- Klicke auf Importieren.
- Eine CSV-Datei importieren:
Deinen Kontakte-Tab verwalten
In deinem Kontakte-Tab kannst du Spalten anpassen, sortieren, filtern, benutzerdefinierte Felder und Labels verwalten, Kontakte exportieren und DSGVO-Anfragen einreichen.
Um deinen Kontakte-Tab zu verwalten:
- Klicke oben in deinem Konto von Wix auf Partner-Übersicht.
- Klicke auf der linken Seite auf Kontakte.
- Wähle aus, was du machen möchtest:
Deine Kontakte filtern
- Klicke auf das Aufklappmenü Filtern nach: und wähle einen Filter:

- Alle Kontakte: Zeige alle kontobasierten Kontakte an.
- Labels: Wähle ein Label aus, um Kontakte anzuzeigen, die dieses Label haben.
- Status „Abonnement”: Kontakte nach Abonnementstatus anzeigen:
- Abonniert: Kontakte, die deine E-Mail-Kampagne abonniert haben oder die zugestimmt haben, deiner Mailingliste hinzugefügt zu werden.
- Nicht mehr abonniert: Kontakte, die sich von deinen E-Mail-Kampagnen abgemeldet haben.
- Unzustellbar: Kontakte, an die du keine E-Mail-Kampagnen senden konntest, weil die E-Mail nicht zugestellt werden konnte.
- Inaktiv: Kontakte, die die letzten 5 E-Mail-Kampagnen, die du an sie gesendet hast, nicht geöffnet haben.
- Individueller Filter: Füge einen individuellen Filter zu deiner Liste hinzu:
- Klicke auf das/die Aufklappmenü(s), um deinen Filter einzurichten.
- Klicke auf Anwenden.
- (Optional) Klicke auf + Filter hinzufügen , um einen weiteren individuellen Filter hinzuzufügen.
- (Optional) Den Filter speichern:
- Klicke neben + Filter hinzufügen auf Speichern.

- Gib einen Namen für den Filter ein und klicke auf Speichern.
- (Optional) Klicke auf Bearbeiten , um den Filter zu aktualisieren, oder klicke auf das Symbol für Mehr anzeigen
 , um den Filter umzubenennen oder zu löschen.
, um den Filter umzubenennen oder zu löschen.
- Klicke neben + Filter hinzufügen auf Speichern.
Lege fest, welche Spalte sehen wollen.
- Klicke oben in der Liste auf Spalten bearbeiten.
- Wähle die Spalten aus, die in der Liste erscheinen sollen.

Kontakte exportieren
- Klicke auf das Kontrollkästchen neben den Kontakten, die du exportieren möchtest.
Tipp: Klicke auf das Kontrollkästchen oben links in der Liste, um alle deine Kontakte auszuwählen. - Klicke oben rechts auf Optionen und wähle Kontakte exportieren.

- Wähle Kontakte, die exportiert werden sollen:
- Ausgewählte Kontakte: Exportiere alle ausgewählten Kontakte.
- Nach Label: Wähle das Label aus. Nur Kontakte mit diesem Label werden exportiert.
- Wähle dein Format für den Export von Kontakten (Normale, Google oder Outlook-CSV-Datei).
- Klicke auf Exportieren.
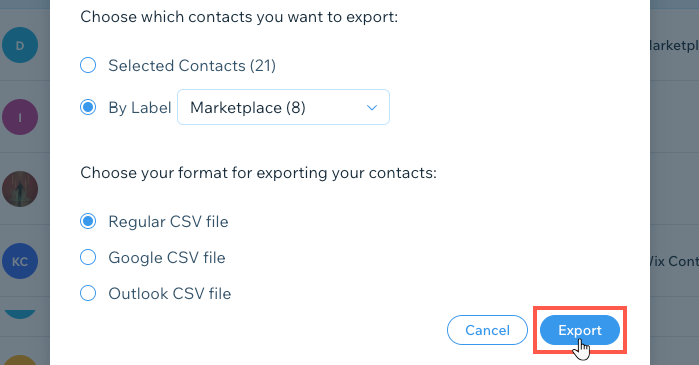
Benutzerdefinierte Felder bearbeiten
- Klicke oben rechts auf Optionen und wähle Benutzerdefinierte Felder verwalten.

- Wähle aus, was du machen möchtest:
- Ein neues benutzerdefiniertes Feld hinzufügen:
- Klicke auf + Neues Feld.
- Klicke auf das Aufklappmenü Feldart, und wähle die Art aus:
- Text: (z. B. Lieblingsfarbe)
- Zahl: (z. B. Anzahl der Kinder)
- Datum: (z. B. Geburtsdatum
- URL: (z. B. Link zum Facebook-Profil)
- Gib den Namen des Feldes in das Feld Feldname ein.
- Klicke auf Hinzufügen.
- Klicke auf OK.
- Ein benutzerdefiniertes Feld umbenennen:
- Fahre mit der Maus über das Feld, das du umbenennen möchtest, und klicke auf das Symbol fürUmbenennen
 .
. - Bearbeite den Namen des Feldes und klicke auf das Häkchen.
- Klicke auf OK.
- Fahre mit der Maus über das Feld, das du umbenennen möchtest, und klicke auf das Symbol fürUmbenennen
- Ein benutzerdefiniertes Feld löschen:
- Fahre mit der Maus über das Feld, das du löschen möchtest, und klicke auf das Symbol für Löschen
 .
. - Klicke zum Bestätigen auf Löschen.
- Klicke auf Fertig.
- Fahre mit der Maus über das Feld, das du löschen möchtest, und klicke auf das Symbol für Löschen
- Ein neues benutzerdefiniertes Feld hinzufügen:
Kategorien verwalten
- Klicke oben rechts auf Optionen und wähle Kategorien verwalten.

- Wähle aus, was du machen möchtest:
- Ein neues Label hinzufügen:
- Klicke auf + Label hinzufügen.
- Gib einen Namen für das Label ein und klicke auf das Häkchen.
- Klicke auf OK.
- Ein Label umbenennen:
- Fahre mit der Maus über das Label, das du umbenennen möchtest, und klicke auf das Symbol fürUmbenennen
 .
. - Bearbeite den Namen des Labels und klicke auf das Häkchen.
- Klicke auf OK.
- Fahre mit der Maus über das Label, das du umbenennen möchtest, und klicke auf das Symbol fürUmbenennen
- Ein Label löschen:
- Fahre mit der Maus über das Label, das du löschen möchtest, und klicke auf das Symbol für Löschen
 .
. - Klicke zum Bestätigen auf Löschen.
- Klicke auf Fertig.
- Fahre mit der Maus über das Label, das du löschen möchtest, und klicke auf das Symbol für Löschen
- Ein neues Label hinzufügen:
Eine Anfrage zum Datenschutz & DSGVO senden
Erhalte eine Kopie der Daten deines Kunden oder lösche sie, indem du eine Anfrage stellst.
Um eine Datenschutz- und DSGVO-Anfrage zu senden:
- Klicke oben auf Optionen und wähle Datenschutz & DSGVO:

- Klicke oben rechts auf + Neue Anfrage .
- Wähle eine Anfrageart aus dem Aufklappmenü Was hat dein Kunde beantragt? :
- Personenbezogene Daten einsehen: Fordere die Datendateien deiner Kunden an, einschließlich ihrer Kontaktdaten, Aktivitäten, Bestellungen, Rechnungen und mehr.
Hinweis: Nachdem du eine Anfrage abgesendet hast, erhältst du eine Benachrichtigung, die den Start des Prozesses bestätigt. Du erhältst den Datensatz deines Kunden innerhalb von 48 Stunden nach dem Absenden der Anfrage. - Personenbezogene Daten löschen: Lösche die Kontaktdaten, Aktivitäten, Rechnungen, den Bestellverlauf, die Buchungen und sonstige Informationen zu deiner Website.
Wichtig: Die Daten deines Kunden gehen verloren, wenn du einen Antrag auf Löschung seiner Daten stellst. Du musst alle gesetzlich vorgeschriebenen Informationen wie Rechnungen, Buchungen und Bestellungen speichern, bevor du fortfährst.
- Personenbezogene Daten einsehen: Fordere die Datendateien deiner Kunden an, einschließlich ihrer Kontaktdaten, Aktivitäten, Bestellungen, Rechnungen und mehr.
- Klicke Weiter.
- Füge die Kontaktinformationen deines Kunden in die entsprechenden Felder ein und klicke auf Anfrage senden.
Hinweis: Nachdem du eine Anfrage abgesendet hast, erhältst du eine Benachrichtigung, die den Start des Prozesses bestätigt. Wenn du folgende Anfrage gestellt hast:
- Eine Kopie der personenbezogenen Daten deines Kunden erhalten: Du erhältst die Datei des Kunden innerhalb von 48 Stunden. Nachdem du die Datendatei erhalten hast, musst du Folgendes tun:
- Bestätige die Identität und die Kontaktdaten des Kunden.
- Lade die Datendatei deines Kunden über den Link in der E-Mail herunter.
- Sende die Datei per E-Mail an deinen Kunden.
- Personenbezogene Daten deines Kunden löschen: Die Daten deines Kunden werden innerhalb von 48 Stunden gelöscht. Beachte, dass dein Kunde über diesen Vorgang nicht benachrichtigt wird. Es liegt in deiner Verantwortung, deinen Kunden zu informieren, wenn seine Daten gelöscht wurden.
Mehr erfahren über:
Tipps:
- Klicke auf das Feld Kontakte suchen oben rechts, um nach einem Kontakt anhand seines Namens, seiner E-Mail oder seiner Telefonnummer zu suchen.
- Klicke oben in deiner Liste auf die entsprechende Überschrift, um nach Name (Vorname oder Nachname), Letzte Aktivität oder Erstellungsdatum zu sortieren.
Kontakte verwalten
Verwalte Details zu deinen einzelnen Kontakten auf ihren Kontaktseiten. Hier kannst du deine Kunden mit den Kundenmanagement(CRM)-Tools wie Posteingang, Arbeitsabläufe, Rechnungen und Angebote betreuen. Du kannst auch ihre Marketplace-Projekte anzeigen, Aufgaben hinzufügen, Labels hinzufügen, Dateien anhängen und vieles mehr.
Um einen einzelnen Kontakt zu verwalten:
- Klicke oben in deinem Konto von Wix auf Partner-Übersicht.
- Klicke auf der linken Seite auf Kontakte.
- Fahre mit der Maus über den entsprechenden Kontakt und klicke auf Anzeigen auf der rechten Seite.

Tipp:
Alternativ kannst du auf den Namen des Kontakts klicken, um eine Schnellansicht seiner Kontaktkarte auf der rechten Seite zu erhalten.
- Wähle aus, was du machen möchtest:
Kontakt bearbeiten
- Klicke auf Kontakt bearbeiten neben dem Namen des Kontakts.
- Bearbeite die Kontaktinformationen deines Kunden:
- Name: Bearbeite den Vor- und Nachnamen deines Kontakts.
- Unternehmen: Bearbeite den Namen des Unternehmens deines Kontakts.
Tipp: Klicke auf das Symbol für Mehr anzeigen auf der rechten Seite und wähle Feld entfernen , um das Feld Unternehmen zu entfernen.
auf der rechten Seite und wähle Feld entfernen , um das Feld Unternehmen zu entfernen. - E-Mail: Bearbeite die E-Mail-Adresse deines Kontakts:
- Gib im Feld E-Mail-Adresse die E-Mail-Adresse ein.
- (Optional) Klicke auf das Aufklappmenü neben E-Mail und wähle die E-Mail-Art aus (Primäre E-Mail-Adresse, Private E-Mail, Geschäftliche E-Mail, oder Sonstiges).
- (Optional) Klicke auf das Aufklappmenü Abo nicht festgelegtund wähle einen Status aus:
- Abo nicht festgelegt: Der Kontakt hat deine E-Mail-Kampagnen nicht abonniert.
- Abonnent: Der Kontakt hat deine E-Mail-Kampagnen abonniert.
- Abo abgemeldet: Der Kontakt hat sich von deinen E-Mail-Kampagnen abgemeldet.
- (Optional) Klicke rechts auf das Symbol für Mehr anzeigen
 und wähle Hinzufügen aus, um eine weitere E-Mail-Adresse hinzuzufügen.
und wähle Hinzufügen aus, um eine weitere E-Mail-Adresse hinzuzufügen.
- Telefon: Bearbeite die Telefonnummer(n) des Kontakts:
- Gib die Telefonnummer in das Feld Telefon ein.
- (Optional) Klicke auf das Aufklappmenü Telefon und wähle die Art der Telefonnummer aus.
- (Optional) Klicke rechts auf das Symbol fürMehr anzeigen
 und dann auf Hinzufügen, um eine andere Telefonnummer hinzuzufügen.
und dann auf Hinzufügen, um eine andere Telefonnummer hinzuzufügen.
- Adresse: Bearbeite die physische Adresse des Kontakts:
- Bearbeite die Adresse in den entsprechenden Adressfeldern.
- (Optional) Klicke auf das Aufklappmenü Adresse und wähle die Art der Adresse aus.
- (Optional) Klicke rechts auf das Symbol für Mehr anzeigen
 und wähle Hinzufügen aus, um eine weitere Adresse hinzuzufügen.
und wähle Hinzufügen aus, um eine weitere Adresse hinzuzufügen.
- Labels: Klicke auf Label hinzufügen, um dem Kontakt Labels hinzuzufügen, oder klicke auf das X neben der jeweiligen Beschriftung, um sie zu entfernen.
- Benutzerdefinierte Felder: Bearbeite die entsprechenden benutzerdefinierten Felder oder klicke auf Neues Feld, um ein benutzerdefiniertes Feld zu deinem Kontakt hinzuzufügen.
Hinweis: Klicke auf das Symbol für Mehr anzeigen rechts neben einem Feld und wähle Feld umbenennen, um den Namen des Feldes zu ändern.
- Klicke auf Speichern.
Um das Profilbild eines Kontakts zu aktualisieren:
- Klicke auf der linken Seite auf Kontakte.
- Fahre mit der Maus über den entsprechenden Kontakt und klicke auf Anzeigen auf der rechten Seite.
- Klicke auf das Benutzer-Symbol oder die Initialen.

- Wähle eine Datei auf deinem Computer aus und klicke auf Öffnen.
Nachricht senden
- Klicke oben rechts auf Nachricht senden.
- Gib deine Nachricht in das Feld Nachricht eingeben... ein.
- (Optional) Klicke auf das entsprechende Symbol, um Gespeicherte Antworten
 , Zahlungsaufforderungen
, Zahlungsaufforderungen , Emojis
, Emojis  , oder Anhänge
, oder Anhänge  hinzuzufügen. Mehr erfahren über Nachrichten in der Wix Inbox beantworten.
hinzuzufügen. Mehr erfahren über Nachrichten in der Wix Inbox beantworten. - Klicke auf das Symbol Senden
 unten rechts.
unten rechts.

Aufgabe hinzufügen
- Klicke auf Aufgabe hinzufügen neben Aufgaben & Erinnerungen.

- (Optional) Klicke auf das Kalender-Symbol und wähle ein Fälligkeitsdatum für die Aufgabe.
- Klicke auf das Feld Aufgabe beschreiben und auf die Entertaste klicken, gib die Aufgabenbeschreibung ein und drücke Enter auf deiner Tastatur.
Hinweise:
- Klicke auf das Kreissymbol neben einer Aufgabe, um sie als abgeschlossen zu markieren.

- Klicke auf das Aufklappmenü Aufgabentyp neben Aufgaben & Erinnerungen und wähle Erledigt , um deine erledigten Aufgaben anzuzeigen.

- Fahre mit der Maus über eine Aufgabe und klicke auf das Symbol für Bearbeiten
 , um eine Aufgabe zu bearbeiten. Klicke anschließend auf Fertig.
, um eine Aufgabe zu bearbeiten. Klicke anschließend auf Fertig.

Label hinzufügen
- Klicke auf Hinzufügen neben Kategorien auf der rechten Seite.

- Wähle die Kategorie, die du deinem Kontakt hinzufügen möchtest.
Tipps:
- Klicke auf + Kategorie erstellen, um deinem Kontakt eine neue Kategorie hinzuzufügen. Gib anschließend einen Namen für die Kategorie ein und klicke auf das Häkchen.
- Klicke auf Kategorien verwalten, um Kategorien umzubenennen oder zu löschen.
Anhänge hinzufügen
- Klicke auf Hinzufügen neben Anhänge auf der rechten Seite.

- Wähle eine Datei auf deinem Computer aus und klicke auf Öffnen.
Tipp:
Nachdem du eine Datei angehängt hast, fahre mit der Maus darüber, und wähle eine Option:
- Klicke auf das Symbol für Anzeigen
 , um die Datei anzuzeigen.
, um die Datei anzuzeigen. - Klicke auf das Symbol für Herunterladen
 , um die Datei herunterzuladen.
, um die Datei herunterzuladen. - Klicke auf das Symbol für Löschen
 , um die Datei zu löschen, und dann auf Löschen, um zu bestätigen.
, um die Datei zu löschen, und dann auf Löschen, um zu bestätigen.
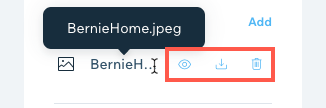
Zur Karte mkit den Arbeitsabläufen verlinken
- Klicke im Abschnitt Arbeitsabläufe auf der rechten Seite auf Zu den Arbeitsabläufen.

- Klicke auf + Karte hinzufügen auf dem entsprechenden Schritt (Spalte).
- (Optional) Gib einen Kartentitel ein.
- Gib den Namen oder die E-Mail-Adresse des Kontakts in das Feld Kontakt verlinken ein und wähle ihn aus der Liste aus.
Tipp: Klicke auf + Kontakt hinzufügen, um einen neuen Kontakt hinzuzufügen und ihn mit dem Schritt zu verknüpfen. - Klicke auf Speichern.
Mehr erfahren über die Arbeit mit Arbeitsabläufen.
Kunden-Websites hinzufügen
- Klicke auf Hinzufügen neben Kunden-Websites auf der rechten Seite.

- Wähle die Website aus, die du dem Kontakt hinzufügen möchtest.
Tipp: Gib den Website-Namen in das Feld Suchen ein, um eine Website zu finden. - Klicke auf Hinzufügen.
- Wiederhole diese Schritte, um weitere Websites zu deinem Kunden hinzuzufügen.
Tipp:
Nachdem du eine Website hinzugefügt hast, klicke auf das Symbol für Mehr anzeigen  neben der Website und wähle eine Option aus:
neben der Website und wähle eine Option aus:
 neben der Website und wähle eine Option aus:
neben der Website und wähle eine Option aus:- Website auswählen: Rufe die Website-Verwaltung der Website auf.
- Bearbeiten: Öffne den Editor oder ADI-Builder der Website.
- Vom Kunden entfernen: Die Website wird nicht mehr mit deinem Kunden verlinkt.
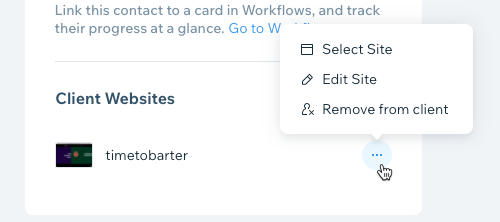
Rechnung erstellen
- Klicke auf Weitere Aktionen und wähle Rechnung erstellen.

- Wähle die Zahlungsart:
- Einmalige Zahlung: Fordere eine einmalige Zahlung von deinem Kunden.
- Klicke auf das Feld Rechnungsdatum und wähle das Rechnungsdatum der Rechnung aus.
- Klicke auf das Feld Fälligkeitsdatum und wähle das Datum aus, bis zu dem du bezahlt werden möchtest.
Hinweis: Um das Standard-Fälligkeitsdatum zu bearbeiten, klicke oben auf Einstellungen.
- Regelmäßige Zahlung: Dein Kunde wird automatisch wöchentlich, monatlich oder jährlich abgerechnet.
- Klicke auf das Feld Fälligkeitsdatum und wähle das Datum aus, bis zu dem du bezahlt werden möchtest.
Hinweis: Um das Standard-Fälligkeitsdatum zu bearbeiten, klicke oben auf Einstellungen. - Klicke auf das Aufklappmenü Abrechnungszeitraum und wähle die Häufigkeit der automatischen Abrechnungen aus.
- Klicke auf das Aufklappmenü Ende der Abrechnung und wähle aus, wann der Abrechnungszeitraum enden sollen.
Hinweis: Wenn du Individuell auswählst, gib die Anzahl der Aufrufe ein.
- Klicke auf das Feld Fälligkeitsdatum und wähle das Datum aus, bis zu dem du bezahlt werden möchtest.
- Einmalige Zahlung: Fordere eine einmalige Zahlung von deinem Kunden.
- (Optional) Klicke im Abschnitt Benutzerdefinierte Dokumentangaben auf Einstellungen, um oben in deinen Rechnungen weitere Details hinzuzufügen, z. B. Sendungsnummer oder Referenznummern.
- Fülle den Abschnitt Elementliste aus:
- Klicke auf das Feld Rechnungstitel und gib einen Titel ein.
- Klicke auf das Aufklappmenü Produkt oder Dienstleistung und wähle ein Produkt/eine Dienstleistung aus oder klicke auf + Neu hinzufügen und erstelle ein neues Produkt/eine neue Dienstleistung.

- Gib die Beschreibung, Preis, Menge und Steuer in die entsprechenden Felder ein.
- (Optional) Klicke auf + Zeilenelement hinzufügen, um ein weiteres Produkt oder eine weitere Dienstleistung hinzuzufügen.
- (Optional) Gib einen Rabatt-Prozentsatz in das Feld Rabatt ein.
- Gib Hinweise und Rechtsbegriffe in die entsprechenden Felder ein.
Hinweis: Diese Felder erscheinen unten auf deiner Rechnung. - Wähle eine Option aus:
- Klicke auf Änderungen speichern, um die Rechnung zu speichern und Rechnungstab zurückzukehren.
- Klicke auf Vorschau, um eine Vorschau der Rechnung anzusehen. Wähle anschließend eine Option:
- Zurück zur Bearbeitung: Zurück zur Bearbeitung der Rechnung.
- Per E-Mail senden: Sende die Rechnung per E-Mail.Du kannst den Betreff und die Nachricht bearbeiten und dann auf Senden klicken.
Erfahre mehr über die Verwaltung deiner Rechnungen.
Angebot erstellen
- Klicke auf Weitere Aktionen und wähle Angebot erstellen.

- Fülle den Abschnitt Informationen zum Angebot aus:
- Klicke auf das Feld Titel und gib einen Titel für das Angebot ein.
- (Optional) Klicke auf das Feld Kundenadresse und gib die Adresse des Kunden ein.
- Klicke auf das Feld Gültig bis und lege das Datum fest, an dem das Angebot abläuft.
- Klicke auf das Aufklappmenü Zahlungsbedingungen und wähle eine Option aus:
- Fällig bei Eingang: Der Kunde sollte zahlen, sobald er das Produkt oder die Dienstleistung erhält.
- Innerhalb von 15 Tagen: Der Kunde sollte innerhalb von 15 Tagen nach Erhalt des Produkts oder der Dienstleistung bezahlen.
- Innerhalb von 30 Tagen: Der Kunde sollte innerhalb von 30 Tagen nach Erhalt des Produkts oder der Dienstleistung bezahlen.
- Innerhalb von 60 Tagen: Der Kunde sollte innerhalb von 60 Tagen nach Erhalt des Produkts oder der Dienstleistung bezahlen.
- Individuell festlegen: Gib deinen eigenen Zeitrahmen für den Zahlungseingang ein (Innerhalb + die von dir gewählte Anzahl von Tagen).
- Fülle den Abschnitt Angebotsdetails aus:
- Klicke auf das Aufklappmenü Produkt oder Dienstleistung und wähle ein Produkt/eine Dienstleistung aus oder klicke auf + Neu hinzufügen und erstelle ein neues Produkt/eine neue Dienstleistung.

- Gib die Beschreibung, Preis, Menge, und Steuer in die entsprechenden Felder ein.
- (Optional) Klicke auf + Neues Element, um ein weiteres Produkt oder eine weitere Dienstleistung hinzuzufügen.
- (Optional) Gib einen Rabatt-Prozentsatz in das Feld Rabatt ein.
- Klicke auf das Aufklappmenü Produkt oder Dienstleistung und wähle ein Produkt/eine Dienstleistung aus oder klicke auf + Neu hinzufügen und erstelle ein neues Produkt/eine neue Dienstleistung.
- Gib Hinweise und Rechtsbegriffe in die entsprechenden Felder ein.
- Wähle eine Option aus:
- Klicke auf Entwurf speichern, um das Angebot zu speichern und zu deinem Angebote-Tab zurückzukehren.
- Klicke auf Weiter, um eine Vorschau des Angebots anzuzeigen. Wähle anschließend eine Option:
- Zurück zur Bearbeitung: Zurück zur Bearbeitung des Angebots.
- Drucken: Wähle eine Option zum Drucken des Angebots.
- Senden: Sende das Angebot per E-Mail.Du kannst den Betreff und die Nachricht bearbeiten und dann auf Senden klicken.
Erfahre mehr über die Verwaltung deiner Preisangebote.
Anmerkungen hinzufügen
- Klicke auf Hinweise unter der E-Mail-Adresse des Kontakts.

- Klicke auf + Neue Notiz oder auf + Notiz hinzufügen, wenn du bereits eine Notiz hinzugefügt hast.
- Gib die Notiz ein.
- (Optional) Klicke auf Feldart auswählen und wähle die Art der Notiz aus (Meeting-Protokoll oder Anrufprotokoll).

- Klicke auf Fertig.
Tipps:
- Um eine Notiz zu bearbeiten: Fahre mit der Maus über die betreffende Notiz und klicke rechts auf das Symbol für Bearbeiten
 .
. - Um eine Notiz zu löschen: Fahre mit der Maus über die betreffende Notiz und klicke auf das Symbol für Löschen
 auf der rechten Seite.
auf der rechten Seite.
Marketplace-Projekte ansehen
- Klicke auf Marketplace unter der E-Mail-Adresse des Kontakts.
- Fahre mit der Maus über das entsprechende Projekt, und klicke auf Details.

Mehr erfahren über Leads und Projektanfragen im Wix Marketplace.
Kontakt löschen
- Klicke auf Weitere Aktionen und wähle Kontakt löschen aus.

- Klicke zur Bestätigung Löschen.
War das hilfreich?
|