Die Checkout-Einstellungen anpassen
6 min
In diesem Artikel
- Checkout anpassen
- Checkout-Felder
- Opt-in-Kontrollkästchen für Abonnements
- Die Kopfzeile des Checkouts anpassen
- Richtlinien
- Zahlungen
- Geschenkkarten
- Kundenbankkarten speichern
- Später Zahlungen autorisieren und Gelder erfassen
- Belegautomatisierung
- Checkout-Anforderungen
- E-Mail-Benachrichtigungen
Auf deiner Checkout-Seite können Kunden ihre Bestellungen abschließen. Passe die Einstellungen für dein Unternehmen an.

Tipps:
- Die angezeigten Einstellungen variieren je nachdem, welche Unternehmenslösungen du verwendest (Wix Stores, Wix Bookings oder Wix Restaurant Orders (Neu).
- Weitere Einstellungen, die nur für Wix Stores relevant sind, findest du im Bereich Shop-Produkte & Bestand. Öffne den Bereich Produkte & Bestand in deiner Website-Verwaltung.
Checkout anpassen
In diesem Abschnitt kannst du die Felder anpassen, die Kunden beim Abschließen des Checkouts ausfüllen. Darüber hinaus kannst du ein Opt-in-Kontrollkästchen für Abonnements hinzufügen.
Checkout-Felder
Möglicherweise benötigst du zusätzliche Kundeninformationen, damit du auf deren Bedürfnisse eingehen und die Bestellung ausführen kannst. Das kann von Fragen zu Produktanpassungen im Shop bis hin zur Frage, ob es sich bei dem Artikel um ein Geschenk handelt, bis hin zum Einholen der Zustimmung vor einer über Wix Bookings gebuchten Behandlung usw. reichen.
Du kannst so viele benutzerdefinierte Felder hinzufügen, wie du benötigst. Wähle zunächst den Feldtyp, den du hinzufügen möchtest (z. B. Mehrere Möglichkeiten, Text, Kontrollkästchen) und passe das Feld dann an. Benutzerdefinierte Felder werden unter den Kundenangaben und über den Lieferdetails angezeigt.
Hinweis:
Du kannst keine Änderungen an den Feldern für Name und E-Mail-Adresse vornehmen. Du kannst das Telefonfeld jedoch optional machen.
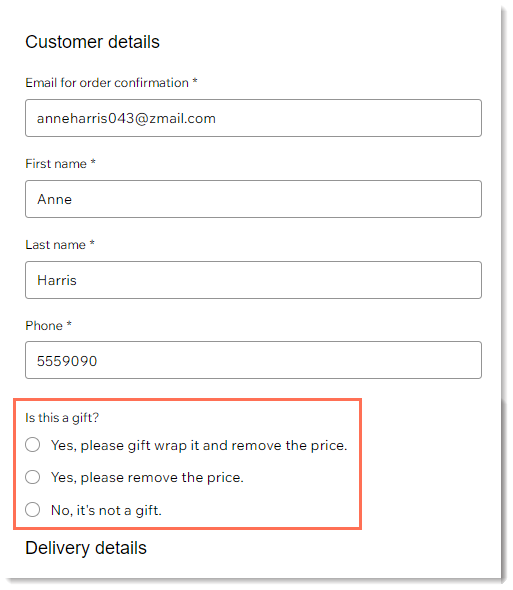
- Mehr erfahren über das Hinzufügen und Anpassen von Checkout-Feldern.
- Erfahre, wie du zusätzliche Gebühren beim Checkout hinzufügst.
Opt-in-Kontrollkästchen für Abonnements
Du kannst Kunden beim Checkout anbieten, deine Marketing-Mitteilungen oder deine Blog-E-Mail-Liste zu abonnieren.

Wenn sich ein Kunde anmeldet, wird dem Kunden in deiner Kontaktliste ein „Abonniert“-Label hinzugefügt.
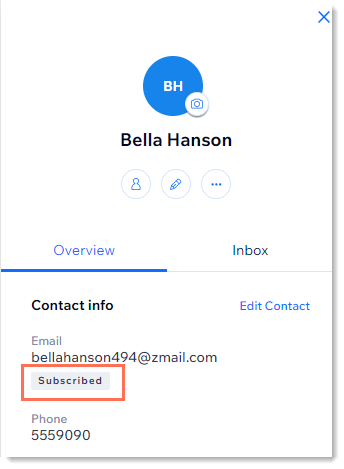
Um dies hinzuzufügen, aktiviere das Opt-in-Kontrollkästchen für Abonnements und wähle aus, ob es standardmäßig aktiviert sein soll.
Die Kopfzeile des Checkouts anpassen
Entscheide, was oben auf der Checkout-Seite angezeigt werden soll, dein Unternehmensname oder dein Firmenlogo. Erfahre, wie du die Kopfzeile der Checkout-Seite anpasst.
Richtlinien
Im Abschnitt „Richtlinien“ kannst du Richtlinien erstellen, die in der Fußzeile der Checkout-Seite als anklickbare Links angezeigt werden. Du kannst dieselben Richtlinien auch mit einem Kontrollkästchen zur Zustimmung anzeigen, das Kunden aktivieren müssen, um den Bestellvorgang abzuschließen.
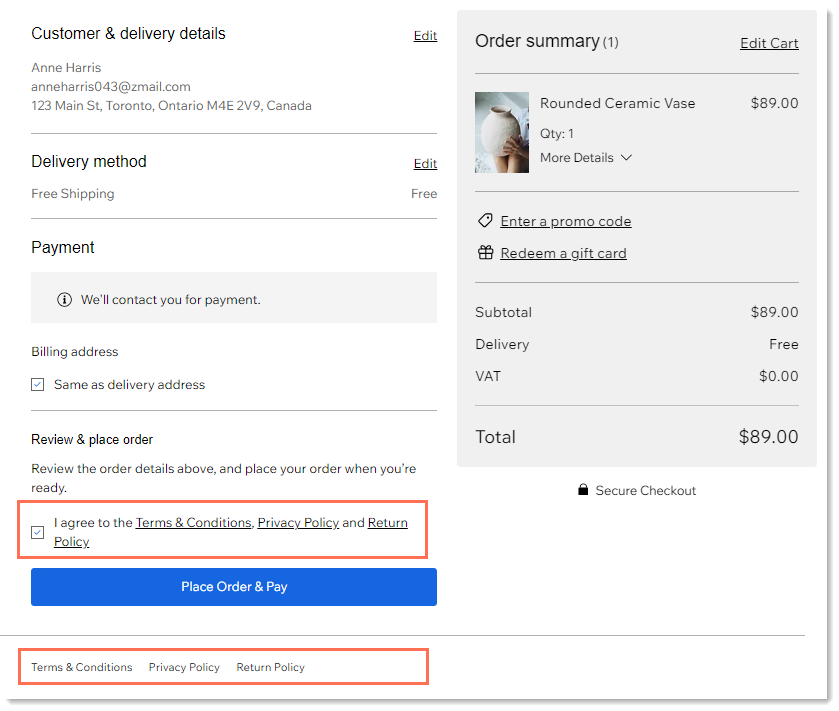
Mehr erfahren über das Erstellen von Richtlinien für den Checkout-Bereich.
Zahlungen
Im Bereich „Zahlungen“ kannst du die Anzeige des Links „Geschenkkarte einlösen“ aktivieren, Kunden die Erlaubnis erteilen, ihre gespeicherten Karten direkt für zukünftige Einkäufe zu belasten, und vieles mehr.
Geschenkkarten
Du kannst Geschenkkarten von Wix erstellen und auf deiner Website verkaufen. Um die Option „Geschenkkarte einlösen“ anzuzeigen, musst du jedoch den Schieberegler für Geschenkkarten in deinen Einstellungen aktivieren.
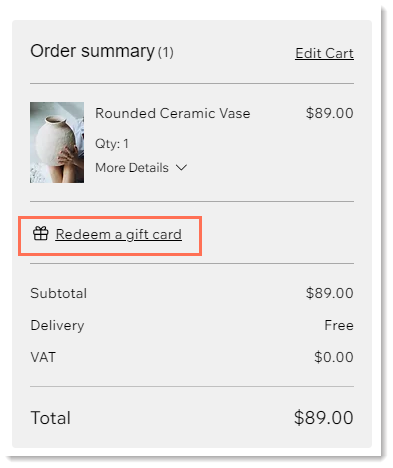
Mehr erfahren über das Einrichten von Geschenkkarten von Wix.
Kundenbankkarten speichern
Wenn du die Kredit- oder Debitkartendaten eines Kunden speicherst, kannst du eine Abbuchung vornehmen, ohne dass dieser anwesend sein muss.
Wichtig:
- Während Transaktionen mit hinterlegten Kartendaten den Abschluss von Transaktionen erleichtern können, musst du diese Zahlungsmethode korrekt verwenden, um zu vermeiden, dass Kunden unerwartete Gebühren in Rechnung gestellt werden.
- Lies diesen Artikel, um zu erfahren, wie du Karten verantwortungsbewusst speicherst.
Wenn du den Schieberegler Kundenbankkarten speichern aktivierst, wird ein Kontrollkästchen zum Kredit-/Debitkarten-Teil deines Checkouts hinzugefügt.

Kunden können auch die Option Kartenangaben für zukünftige Käufe speichern auswählen.Dies ist eine andere Option. Ist diese Option ausgewählt, wird die Karte eines Kunden in seinem persönlichen Bereich „Meine Zahlungsdetails“ des Mitgliederbereichs gespeichert.
Mehr erfahren darüber, wie du die Kreditkarte eines Kunden speichern und belasten kannst.
Später Zahlungen autorisieren und Gelder erfassen
Indem du den Schieberegler aktivierst, kannst du zuerst Zahlungen autorisieren und die tatsächlichen Zahlungen später erfassen (einziehen). Wenn es sich um eine Bestellung handelt, die du nicht ausführen möchtest, kannst du die Zahlung stornieren, ohne eine Rückerstattung veranlassen zu müssen.
Wichtig:
- Autorisierung und Buchung sind nur über Wix Payments verfügbar.
- Autorisierung und Geldeinzug können nur auf Bestellungen angewendet werden, die durch Kreditkartenzahlung bezahlt wurden. Das bedeutet, dass zusätzliche Zahlungsmethoden wie PayPal, Apple Pay, Google Pay und die manuelle Zahlungsmethode auf deiner Website ausgeblendet werden.
- Es ist derzeit nicht möglich, Teilbeträge einzuziehen.
Die Zahlung wird dann bis zu 7 Tage lang zurückgehalten. Wenn du bereit bist, die Zahlung zu erfassen oder zu stornieren, kannst du auf die Bestellung in der Website-Verwaltung zugreifen, auf den Button Zahlung erfassen klicken und Zahlung erfassen oder Zahlung stornieren auswählen.
Erfahre mehr darüber, wie du Zahlungen autorisierst und später Gelder einziehst.
Belegautomatisierung
Du kannst die Möglichkeit aktivieren, jedes Mal, wenn du Zahlungen für eine Bestellung erhältst, automatisch Belege an deine Kunden zu versenden. Wenn eine Bestellung mit mehreren Methoden bezahlt wird, zum Beispiel mit zwei Kreditkarten, wird für jede Zahlung ein separater Beleg gesendet.
Erfahre mehr über das automatische Ausstellen von Belegen für Zahlungen.
Checkout-Anforderungen
Hinweise:
- Diese Option ist nur mit Wix Stores verfügbar.
- Um diesen Abschnitt anzusehen, öffne den App-Markt von Wix und füge die App mit den Checkout-Anforderungen hinzu.
Du kannst bestimmte Anforderungen für den Checkout festlegen, um Bestellungen mit zu wenigen oder zu vielen Artikeln zu vermeiden. Zum Beispiel:
- Lege eine Obergrenze für die Anzahl bestimmter Artikel im Angebot fest, die ein Kunde erwerben kann.
- Verkaufe limitierte Produkte als exklusive Einzelartikel für Kunden.
- Füge eine Mindest-Checkout-Anforderung hinzu, um unrentable Verkäufe zu vermeiden.
Du kannst Bestellungen ablehnen, die die Anforderung nicht erfüllen (mit einer Nachricht, die den Grund erklärt), oder einfach eine Nachricht hinzufügen, die die Anforderung angibt, aber Bestellungen zulässt.
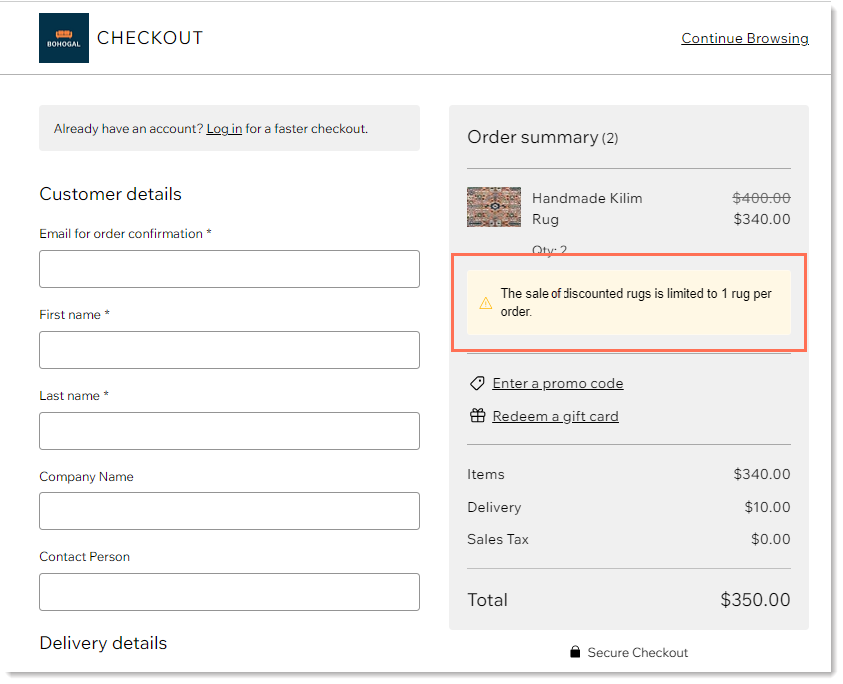
Erfahre, wie du Checkout-Anforderungen erstellen kannst.
E-Mail-Benachrichtigungen
Hinweise:
- Dieser Abschnitt ist nur für Wix Stores und Wix Bookings relevant.
- Bei Wix Bookings wird an dieser Stelle nur die E-Mail mit der Bestellbestätigung angezeigt.
Es gibt eine Reihe von E-Mails, die automatisch an Shop-Kunden gesendet werden. Einige E-Mails werden immer gesendet und andere können deaktiviert werden. Dazu gehören:
- E-Mails, die nach Abschluss einer Bestellung gesendet werden
Tipp: Der Text dieser E-Mails variiert je nach Kauf (z. B. physische Produkte, digitale (herunterladbare) Produkte, Services von Wix Bookings und Versandart). - E-Mails, die gesendet werden, wenn eine Bestellung ausgeführt wird
- E-Mails, die gesendet werden, wenn eine Bestellung vom Kunden abgeholt werden kann.
Du kannst bestimmte Anpassungen an diesen E-Mails vornehmen.
Diese Einstellungen für E-Mail-Benachrichtigungen sind nur für Wix Stores relevant. Du kannst Benachrichtigungen, die an Kunden von Wix Bookings und Wix Restaurants gesendet werden, an anderer Stelle in der Website-Verwaltung verwalten.
Mehr erfahren über E-Mails an:
- Kunden von Wix Stores
- Kunden von Wix Bookings (außer der E-Mail-Bestätigung)
- Kunden von Wix Restaurants

