Wix Mobile Apps: Tipps zum Anpassen deiner eigenen App für dein Unternehmen
5 min
In diesem Artikel
- Deine App anpassen für:
- Einen Online-Shop
- Buchungen & Services
- Ein Restaurant
- Veranstaltungen
- Communitys
- Benutzerdefinierte Widgets hinzufügen
Du kannst eine eigene App erstellen, die perfekt auf dein Unternehmen zugeschnitten ist. Egal, ob du einen Shop, ein Restaurant, einen Service, eine Veranstaltung oder eine Community betreibst, du kannst die Inhalte und das Design anpassen, um ein nahtloses Markenerlebnis für deine Nutzer zu schaffen.

Tipp:
Gestalte deinen Launch-Screen, Anmelde-Screen, App-Symbol und Farbdesign, damit alles zu deiner Marke passt.
Erfahre mehr über die ersten Schritte mit deiner App.
Erfahre mehr über die ersten Schritte mit deiner App.
Deine App anpassen für:
Einen Online-Shop
Verwandle deine App in eine Shopping-Plattform für deine Marke. Präsentiere Produkte in Galerien und Karussells, damit Kunden direkt auf ihren Mobilgeräten stöbern und kaufen können. Sortiere deine Produkte mithilfe von Kategorien und Filtern, damit Käufer basierend auf Interessen suchen können, und füge eine Suchleiste hinzu, damit sie direkt zu dem gesuchten Produkt gelangen. Ermögliche deinen Kunden außerdem, Favoriten auf einer Wunschliste zu speichern und mit einem „In den Warenkorb“-Button direkt in Produktgalerie Käufe zu tätigen.
Biete ein reibungsloses Einkaufserlebnis für unterwegs, um Kunden zu binden und den Umsatz zu steigern – und alles ist für Mobilgeräte optimiert und auf deine Marke zugeschnitten.
Tipps für Shop-Apps:
🛍 Verwende eine Produktgalerie oder ein Produktkarussell, um Bestseller oder Werbeaktionen hervorzuheben.
🛍 Füge ein Videoelement hinzu und lade ein Video hoch, das deine Produkte zeigt.
🛍 Füge einen „In den Warenkorb“-Button hinzu, damit Kunden direkt in der Galerie einkaufen können.
🛍 Füge eine Suchleiste für Produkte hinzu, damit Kunden nach bestimmten Produkten suchen können.
🛍 Füge ein Wunschzettel-Element hinzu, damit Nutzer Produkte speichern und später wieder ansehen können.
🛍 Füge eine Mengenauswahl hinzu, damit Kunden mehrere Artikel gleichzeitig in ihren Warenkorb legen können.
🛍 Füge ein Warenkorb-Symbol in der Kopfzeile hinzu, um den Bestellvorgang zu beschleunigen.
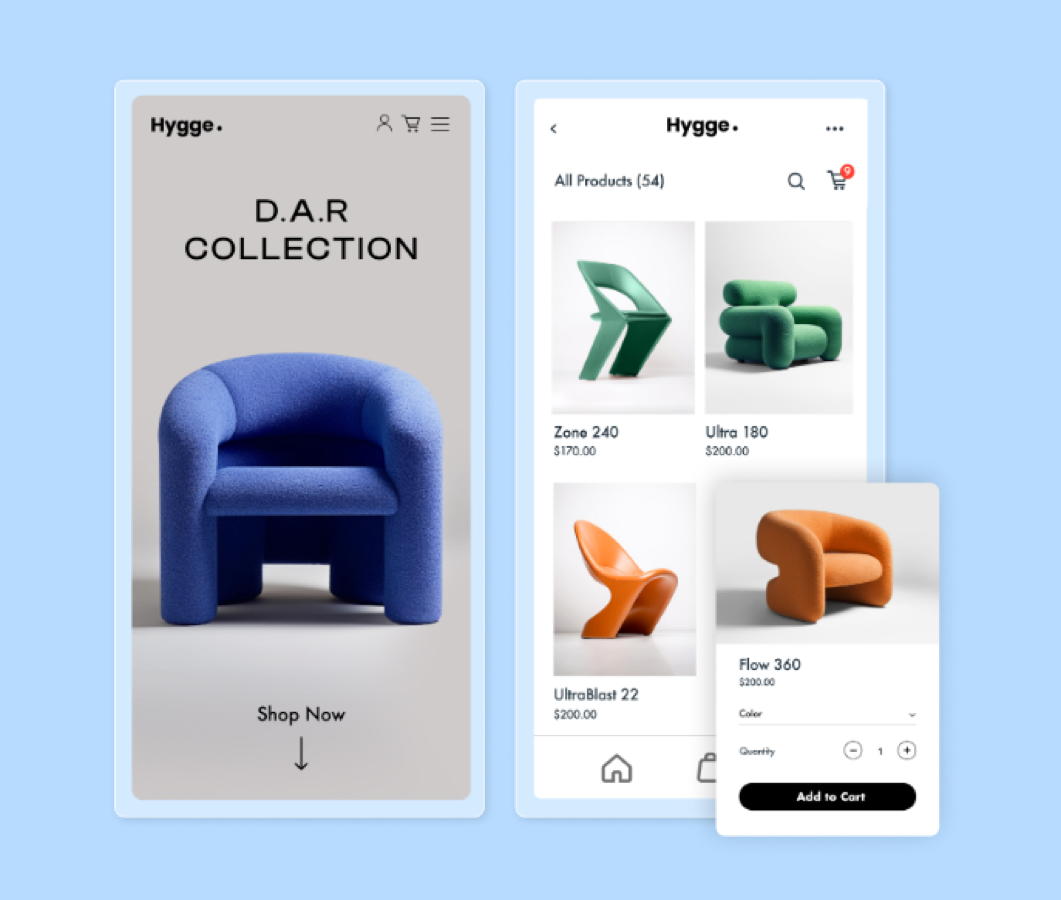
Erfahre mehr darüber, wie du deine App für deinen Online-Shop anpassen kannst.
Buchungen & Services
Ermögliche deinen Kunden, Termine zu buchen, Mitgliedschaften zu verwalten und mit deinen Services in Verbindung zu bleiben – egal wo sie sind. Mit integrierten Tools für Buchungen, Preispläne und Leistungs-Tracking wird deine App zur ersten Adresse für alles, was du anbietest. Perfekt für Fitnessstudios, Personal Trainer, Spas, Schönheitssalons und mehr.
Tipps für Service-Apps:
📆 Füge Services und Kalender-Elemente hinzu, damit Kunden Angebote einfach buchen oder entdecken können.
📆 Füge einen Tab mit Preisplänen hinzu, damit Besucher schnell auf Optionen für die Mitgliedschaft zugreifen können.
📆 Füge einen Leistungs-Tracker hinzu, damit Kunden ihren Fortschritt tracken können.
📆 Nutze bevorstehende Buchungen, um Nutzer an ihre bevorstehende Buchung zu erinnern.
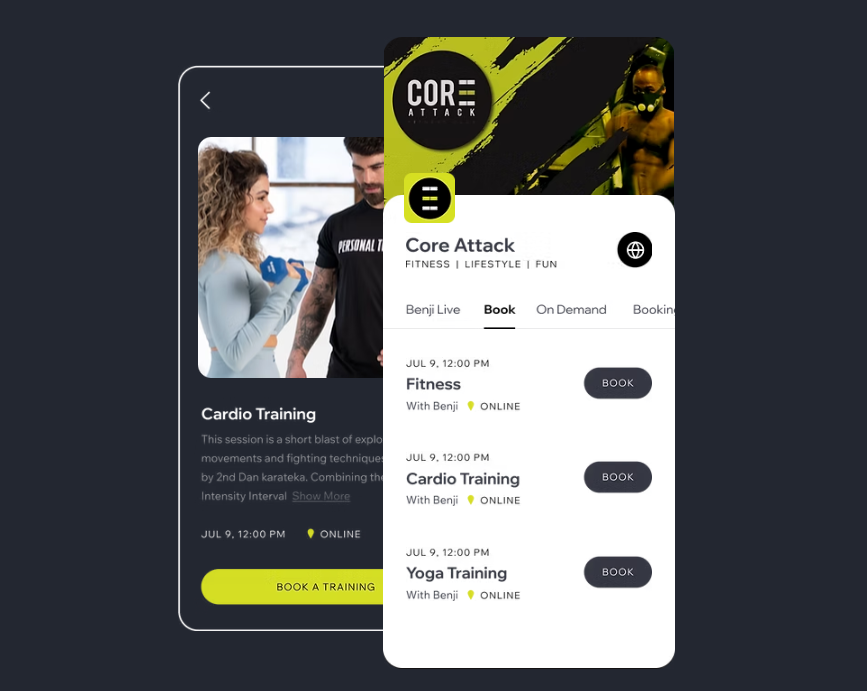
Erfahre mehr darüber, wie du Elemente für deine Services hinzufügen kannst.
Ein Restaurant
Egal, ob du ein lokales Diner betreibst, Restaurants und Catering an mehreren Standorten anbietest oder ein gehobenes Sterne-Restaurant führst: Du kannst ein mobiles Erlebnis schaffen, das die Essenz deines Unternehmens widerspiegelt. Ermögliche es Kunden, deine Speisekarte anzusehen und Tische zu reservieren – und motiviere sie mit Treuegeschenken dazu, wiederzukommen – alles über deine eigene App. Präsentiere einzigartige Gerichte in Bildergalerien, wecke die Vorfreude auf deine Gerichte und ermutige deine Besucher mit exklusiven Mitglieder-Vorteilen und -Prämien zu erneuten Besuchen.
Tipps für Restaurant-Apps:
🍽 Nutze Galerien, um deine beliebtesten Gerichte zu präsentieren.
📅 Füge ein Element für Tischreservierungen hinzu, um Buchungen zu optimieren.
🎁Richte ein Treueprogramm ein, um wiederkehrende Kunden zu belohnen und eine Community aufzubauen.
📅 Füge ein Element für Tischreservierungen hinzu, um Buchungen zu optimieren.
🎁Richte ein Treueprogramm ein, um wiederkehrende Kunden zu belohnen und eine Community aufzubauen.
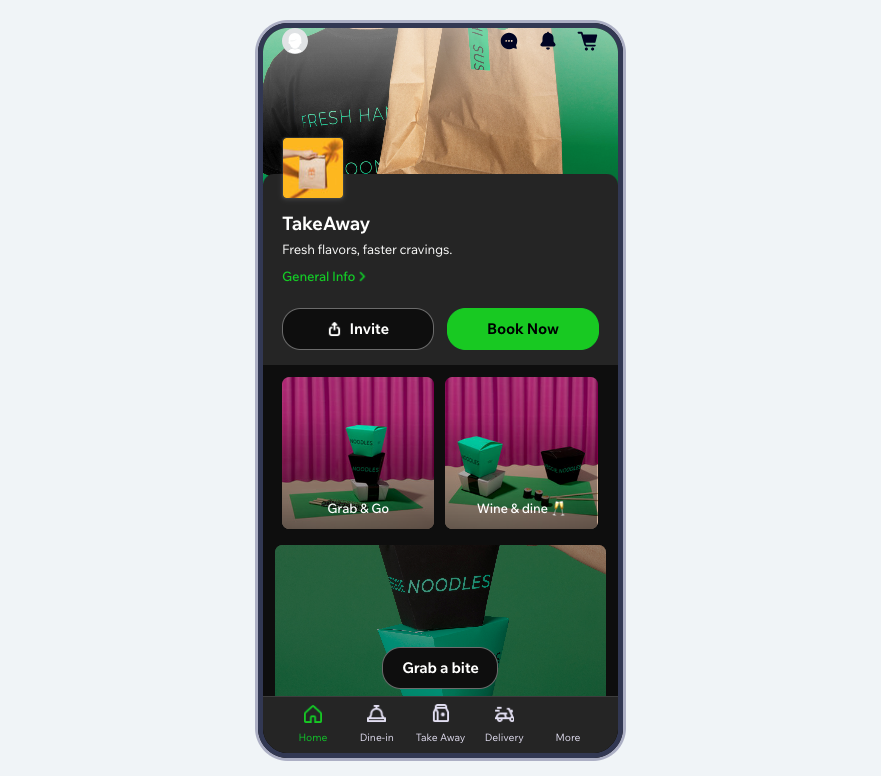
Erfahre mehr darüber, wie du deine App für dein Restaurant anpassen kannst.
Veranstaltungen
Schaffe ein immersives mobiles Erlebnis, das für Interesse bei deinen Besuchern sorgt – vor, während und nach deinen Veranstaltungen. Egal, ob du eine einmalige Veranstaltung oder eine Reihe von Veranstaltungen organisierst, deine App wird zum zentralen Ort für Ticketverkäufe, Neuigkeiten und Kontakt mit der Community. Du kannst Veranstaltungsangebote, Programmpläne, Gästelisten und Live-Diskussionen hinzufügen, um die Vorfreude zu wecken und die Teilnahme zu fördern. Ermögliche es Nutzern, bevorstehende Veranstaltungen anzusehen, Tickets zu kaufen und mit Freunden zu teilen – direkt über die App.
Tipps für Veranstaltungs-Apps:
🎟 Verwende das Veranstaltungskarussell, die Liste oder den Programmplan, um Details zu bevorstehenden Veranstaltungen zu teilen.
🎟 Füge eine Veranstaltungsdiskussion hinzu, um die Teilnahme vor und nach der Veranstaltung zu fördern.
🎟 Markiere Teilnehmer mit dem Element Veranstaltungsgäste.
🎟 Füge eine Veranstaltungsdiskussion hinzu, um die Teilnahme vor und nach der Veranstaltung zu fördern.
🎟 Markiere Teilnehmer mit dem Element Veranstaltungsgäste.
🎟 Erstelle eine eigene Gruppe für die Veranstaltung, damit Teilnehmer nach der Veranstaltung chatten und Medien teilen können.
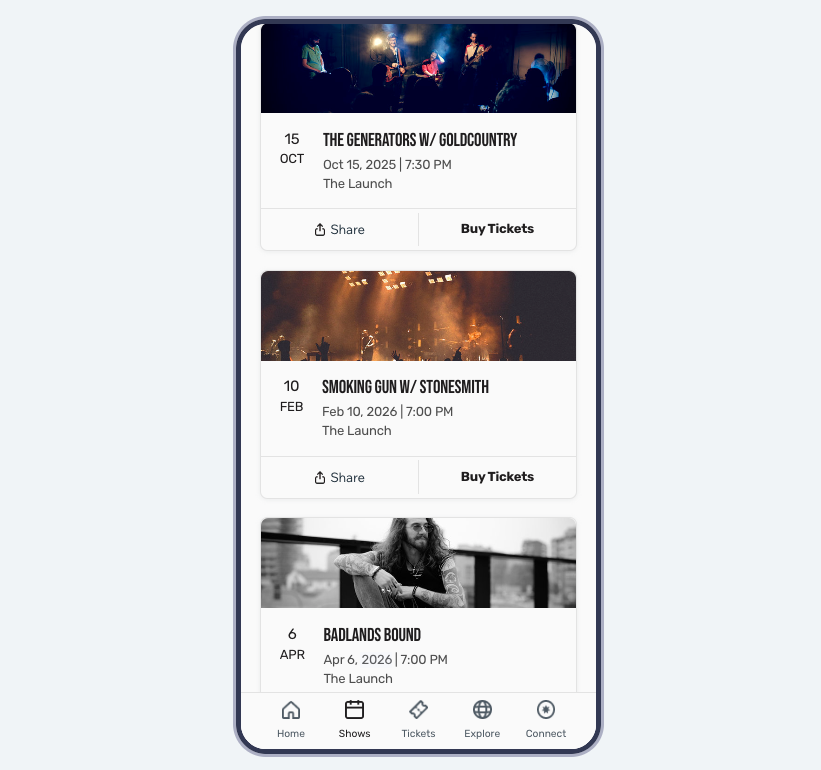
Erfahre mehr darüber, wie du Elemente für deine Services hinzufügen kannst.
Communitys
Schaffe einen Raum, in dem sich Mitglieder vernetzen, Neuigkeiten teilen und ihr Gemeinschaftsgefühl stärken können. Egal, ob du einen Verein, ein professionelles Netzwerk oder einen treuen Kundenstamm verwaltest, deine App hilft allen, in Verbindung und auf dem Laufenden zu bleiben. Du kannst Ankündigungen, Mitgliederlisten, Foren und Gruppen-Feeds hinzufügen und deine App zum Herzstück deiner Community werden lassen.
Tipps für Community-Apps:
💬 Fördere die aktive Teilnahme, indem du ein Forum erstellst und Themen veröffentlichst, die Interesse wecken.
💬 Versende Ankündigungen, damit Nutzer in Verbindung und auf dem Laufenden bleiben.
💬 Feiere deine Nutzer mit einer Liste der Mitgliedsabzeichen.
Füge ein Karussell für Mitgliedsprofile und eine Liste der Mitgliedsprofile hinzu, in der denen Leute sich gegenseitig folgen und Nachrichten senden können.
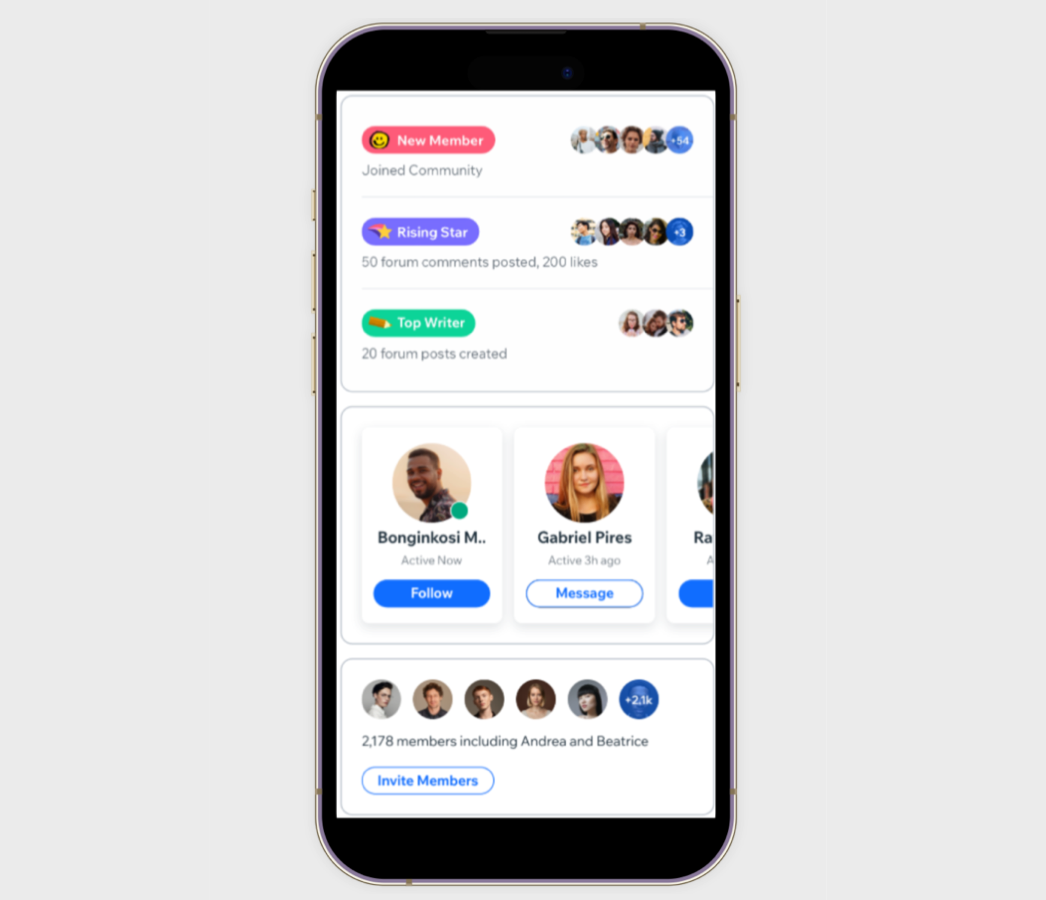
Benutzerdefinierte Widgets hinzufügen
Brauchst du mehr Flexibilität? Du kannst eigene Widgets mit dem plattformübergreifenden Widget Builder für iOS und Android von Wix erstellen. Erstelle einzigartige Benutzeroberflächen oder verbessere deine App mit Lösungen von Wix. Passe Widgets mit dem Drag-and-Drop-Editor an, verknüpfe dynamische Inhalte über das CMS von Wix und füge erweiterte Funktionen mit JavaScript und Velo by Wix hinzu.
Benutzerdefinierte Widgets eignen sich hervorragend für personalisierte Erfahrungen wie Countdowns für Veranstaltungen, saisonale Banner, Spielerstatistiken und Ligen und mehr.
Wichtig:
Zurzeit kannst du benutzerdefinierte Widgets für deine App nur erstellen, wenn deine Website im Studio Editor erstellt wurde. Erfahre mehr über die ersten Schritte mit benutzerdefinierten Widgets.
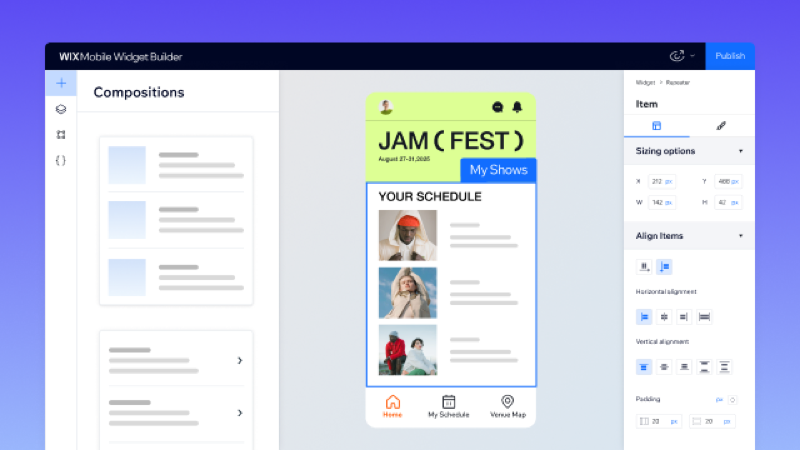
Wie geht es weiter? Steigere die Interaktion deiner Nutzer und vergrößere deine Reichweite mit diesen Features:
📲 Ein WebView-Element verwenden, um Inhalte von Websites einzubetten.
🛎 Push-Benachrichtigungen senden, um mit deiner Zielgruppe zu interagieren.
🔐 Benutzerdefinierte Berechtigungen festlegen, um zu steuern, worauf Nutzer zugreifen können.
👤 Besuchermodus aktivieren, um mehr Nutzer ohne Registrierung zu gewinnen.
🎯 Deine App bewerben, um deine Zielgruppe zu erreichen.
🛎 Push-Benachrichtigungen senden, um mit deiner Zielgruppe zu interagieren.
🔐 Benutzerdefinierte Berechtigungen festlegen, um zu steuern, worauf Nutzer zugreifen können.
👤 Besuchermodus aktivieren, um mehr Nutzer ohne Registrierung zu gewinnen.
🎯 Deine App bewerben, um deine Zielgruppe zu erreichen.

