Wix Mobile Apps: Benutzerdefinierte Push-Benachrichtigungen erstellen und an deine eigene App senden
5 min
In diesem Artikel
- Push-Benachrichtigungen erstellen und versenden
- Push-Benachrichtigungen erneut senden
- Überprüfen, wer eine Push-Benachrichtigung gesehen hat
- FAQs
In der Wix App, kannst du eine Push-Benachrichtigung direkt an Personen senden, die deine eigene App verwenden. Leite sie auf ein Produkt oder einen Service, einen bestimmten Tab in deiner App oder erstelle einen benutzerdefinierten Tab, den sie sehen, nachdem sie auf die Benachrichtigung getippt haben.
Du kannst wählen, ob du die Push-Benachrichtigung an alle oder nur an bestimmte Nutzer senden möchtest. Sobald die Push-Benachrichtigung gesendet wurde, kannst du die Öffnungs- und Zustellrate in der Wix App überprüfen.
Hinweis:
Um Push-Benachrichtigungen zu sehen, müssen deine App-Nutzer Benachrichtigungen für deine App aktivieren. Dies können sie über die Benachrichtigungseinstellungen ihres Geräts tun.
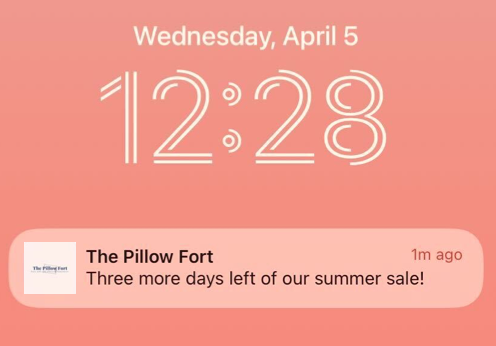
Push-Benachrichtigungen erstellen und versenden
Erstelle eine Push-Benachrichtigung, um Updates zu teilen oder deine App-Nutzer an ein Produkt oder einen Service zu erinnern. Du kannst auch einen benutzerdefinierten Tab mit Bildern, Videos, GIFs und weiteren Elementen erstellen, der sich öffnet, wenn Nutzer auf die Push-Benachrichtigung tippen.
Tipp:
Erstelle eine Automatisierung, die eine Push-Benachrichtigung auf den Mobilgeräten deiner Nutzer auslöst, wenn diese eine bestimmte Aktion ausführen (z. B. für eine Online-Klasse anmelden). Erfahre, wie du Push-Benachrichtigungen als Automatisierung einrichtest.
Um eine Push-Benachrichtigung zu erstellen und zu senden:
- Öffne deine Website in der Wix App.
- Tippe am unteren Rand auf Hinzufügen
 .
. - Tippe auf Push-Benachrichtigung senden.
- Gib die Nachricht ein, die in der Benachrichtigung angezeigt werden soll.
- Was soll sich öffnen, wenn Nutzer auf die Benachrichtigung tippen?
- Ein Element: Leite Nutzer zu einem bestimmten Produkt oder Service und weiter.
- Ein Tab: Leite Nutzer zu einem bestimmten Tab deiner App weiter, zum Beispiel „Startseite“ oder „Shop“.
- Benutzerdefinierter Screen: Erstelle einen benutzerdefinierten Screen und füge Text, Bilder oder Videos hinzu. Wenn Nutzer auf die Push-Benachrichtigung tippen, öffnet sich dieser benutzerdefinierte Screen in der App.
- Tippe auf Benutzerdefinierter Bildschirm.
- Füge Inhalte auf dem benutzerdefinierten Screen hinzu. Tippe auf das Symbol für Hinzufügen
 , um Bilder, Videos und GIFs hinzuzufügen.
, um Bilder, Videos und GIFs hinzuzufügen. - Tippe auf Speichern.
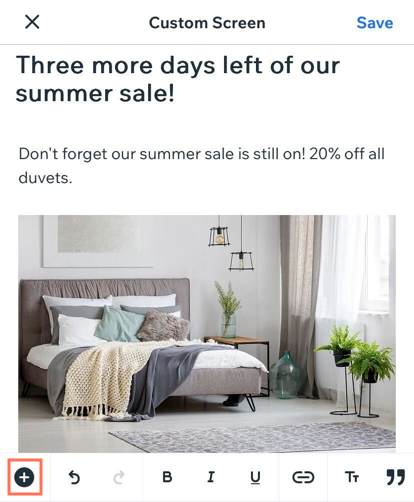
- (Optional) Tippe auf Testnachricht an mein Handy senden, um zu sehen, wie deine Benachrichtigung aussieht, bevor du sie sendest.
Hinweis: Bis deine App im App Store und im Google Play Store verfügbar ist, kannst du diese Funktion mit der Mitglieder-App Spaces by Wix testen. - Tippe auf Weiter.
- Aktiviere die Kontrollkästchen neben den Nutzern, die du benachrichtigen möchtest, oder wähle An alle Nutzer senden aus.
- Tippe auf Weiter.
- Tippe auf Push-Benachrichtigung senden.
Wie geht es weiter?
Deine App-Nutzer erhalten eine Push-Benachrichtigung auf ihren Mobilgeräten, wenn sie Benachrichtigungen für deine App aktiviert haben.
Push-Benachrichtigungen erneut senden
Manchmal kann es vorkommen, dass deine App-Nutzer eine Benachrichtigung nicht gesehen oder geöffnet haben. In diesen Fällen kann das erneute Senden der Benachrichtigung die Interaktion fördern.
Bevor du eine Push-Benachrichtigung erneut sendest:
Wenn ein Nutzer nicht mit deiner Benachrichtigung interagiert hat, bedeutet das nicht, dass er sie noch nicht gesehen hat. Kunden haben die Benachrichtigung z. B. auf ihrem Home-Screen gesehen. Vermeide Spam, indem du sorgfältig auswählst, an wen du Benachrichtigungen erneut sendest.
Um Push-Benachrichtigungen erneut zu senden:
- Öffne deine Website in der Wix App.
- Tippe unten auf Verwalten
 .
. - Tippe unter Marketing auf Push-Benachrichtigungen.
- Tippe auf die entsprechende Push-Benachrichtigung.
- Tippe oben rechts auf das Symbol für Weitere Aktionen
 .
. - Tippe auf Push-Benachrichtigung erneut senden, um die Benachrichtigung erneut zu senden.
- (Optional) Bearbeite den Inhalt der Push-Benachrichtigung, bevor du sie sendest, oder wähle verschiedene Nutzer aus, an die die Benachrichtigung gesendet werden soll.
- Tippe auf Weiter.
- Tippe auf Push-Benachrichtigung senden.
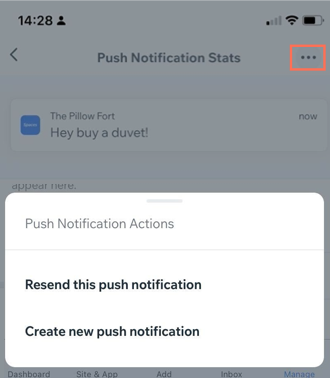
Überprüfen, wer eine Push-Benachrichtigung gesehen hat
Tracke die Öffnungsrate deiner Push-Benachrichtigungen, um zu sehen, welche Nutzer mit deiner Benachrichtigung interagiert haben und welche nicht.
Um zu überprüfen, wer eine Push-Benachrichtigung gesehen hat:
- Öffne deine Website in der Wix App.
- Tippe unten auf Verwalten
 .
. - Tippe unter Marketing auf Push-Benachrichtigungen.
- Tippe auf die entsprechende Push-Benachrichtigung.
- Zeige die Mitgliedsstatistiken der Benachrichtigung an:
- Geöffnet: Nutzer, die deine Push-Benachrichtigung geöffnet haben.
- Noch keine Interaktion: Nutzer, die deine Benachrichtigung auf ihrem Home-Screen gelesen haben, sie noch nicht gesehen haben oder deren Benachrichtigungen deaktiviert sind.
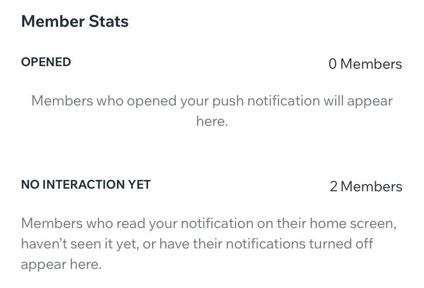
FAQs
Klicke unten auf eine Frage, um mehr über Push-Benachrichtigungen zu erfahren.
Warum können die Nutzer meiner App meine Push-Benachrichtigungen nicht sehen?
Eine Testbenachrichtigung wurde an mein Telefon gesendet. Warum kann ich sie nicht sehen?
Ist es möglich, eine Push-Benachrichtigung zu löschen, nachdem ich sie gesendet habe?

