Wix App: Benutzerdefinierte Push-Benachrichtigungen versenden
6 min
In diesem Artikel
- Push-Benachrichtigungen erstellen und versenden
- Push-Benachrichtigungen erneut senden
- FAQs
Bleibe mit deinen Mitgliedern in Verbindung, indem du ihnen personalisierte Push-Benachrichtigungen sendest. Erinnere Mitglieder zum Beispiel an Artikel im Warenkorb oder ausstehende Buchungen, die möglicherweise ablaufen.
Du kannst Nachrichten auch erneut an bestimmte Mitglieder senden und sehen, wie viele Benachrichtigungen geöffnet und zugestellt wurden, um die Kommunikation zu verbessern.
Push-Benachrichtigungen erstellen und versenden
Erstelle und sende Push-Benachrichtigungen bequem über deine Website-Verwaltung, die Wix App oder die Wix Studio App. Du kannst deine Mitglieder zu einem bestimmten Element weiterleiten (z. B. Produkt oder Service), zu einem bestimmten App-Tab oder einem benutzerdefinierten Screen.
Website-Verwaltung
Wix App
Wix Studio App
- Öffne die Mobile-App in deiner Website-Verwaltung.
- Klicke unter Push-Benachrichtigungen auf Benachrichtigung erstellen.
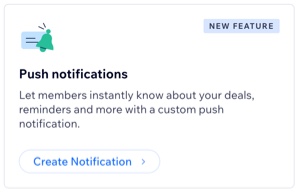
- Klicke auf + Push-Benachrichtigung erstellen.
- Gib die Nachricht ein, die du in der Benachrichtigung anzeigen möchtest.
- Wähle unter Benachrichtigungsaktion aus, was geöffnet wird, wenn Mitglieder auf die Benachrichtigung tippen:
- Ein Element: Leite Mitglieder zu einem bestimmten Produkt oder Service und weiter. Wähle das entsprechende Produkt/den Service aus dem Dropdown-Menü Element auswählen aus.
- Ein Screen: Leite Mitglieder zu einem bestimmten Screen auf deiner Website weiter, zum Beispiel „Startseite“ oder „Shop“. Wähle den entsprechenden Screen aus dem Dropdown-Menü Screen auswählen aus.
- Benutzerdefinierter Screen: Erstelle deinen eigenen Screen mit unbegrenztem Text, Links und Medien.
- Klicke auf + Benutzerdefinierten Screen erstellen.
- Füge individuellen Text, URLs, Bilder und vieles mehr hinzu.
- Klicke auf Speichern.
- Wähle unter Empfänger auswählen aus, wer diese Benachrichtigung erhalten soll:
- Kontakte: Aktiviere die Kontrollkästchen neben den Mitgliedern, die du benachrichtigen möchtest.
- Labels: Eine Kategorie, die du den Kontakten zugewiesen hast, oder die für dich erstellt wurde (z. B. Hat mich kontaktiert, Kunden).
- Segmente: Ein Segment, das du für eine bestimmte Kontaktgruppe definiert hast.
- Klicke auf Senden.
Push-Benachrichtigungen erneut senden
Verfolge die Öffnungsrate deiner Push-Benachrichtigungen, um zu sehen, welche Mitglieder mit deiner Benachrichtigung interagiert haben und welche nicht, und entscheide, ob du die Benachrichtigung erneut senden möchtest.
Manchmal kann es vorkommen, dass Mitglieder eine Benachrichtigung nicht gesehen oder geöffnet haben. In diesen Fällen kann das erneute Senden der Benachrichtigung das Engagement fördern.
Website-Verwaltung
Wix App
Wix Studio App
- Öffne die Mobile-App in deiner Website-Verwaltung.
- Klicke unter Push-Benachrichtigungen auf Benachrichtigung erstellen.
- Klicke neben der entsprechenden Push-Benachrichtigung auf Bearbeiten und erneut senden.
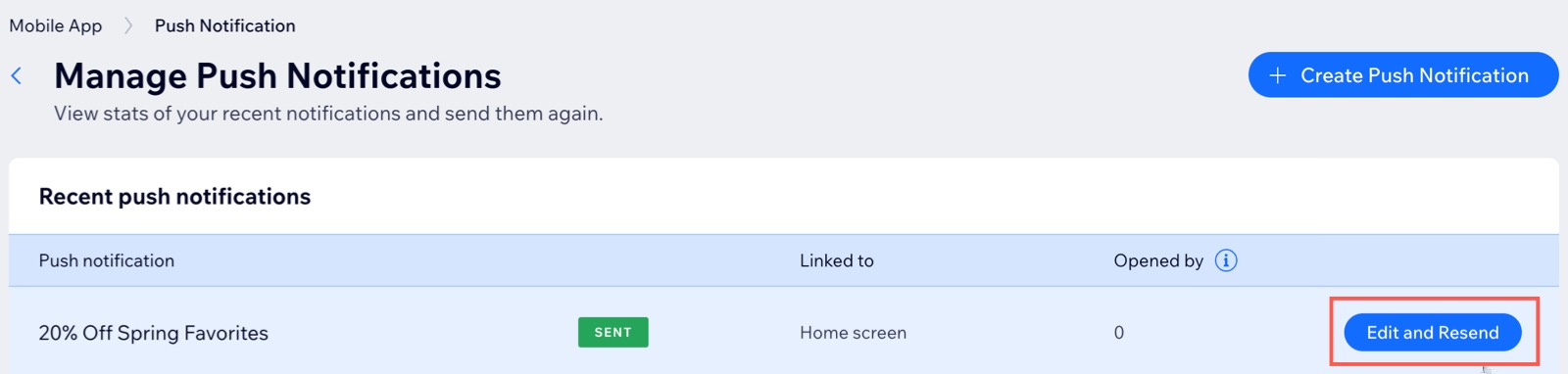
- (Optional) Nimm die gewünschten Änderungen an der Benachrichtigung vor.
- Scrolle nach unten zu Empfänger auswählen und Aktiviere die Kontrollkästchen neben den Mitgliedern, denen du die Push-Benachrichtigung erneut senden möchtest.
- Klicke auf Senden.
FAQs
Klicke unten auf eine Frage, um mehr über Push-Benachrichtigungen zu erfahren.
Wo sehen meine Mitglieder ihre Push-Benachrichtigungen?
Warum können meine Mitglieder meine Push-Benachrichtigungen nicht sehen?
Eine Testbenachrichtigung wurde an mein Telefon gesendet. Warum kann ich sie nicht sehen?
Ist es möglich, eine Push-Benachrichtigung zu löschen, nachdem ich sie gesendet habe?

