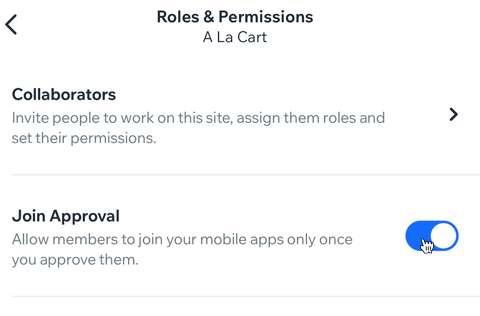Wix Mobile Apps: Mitgliederberechtigungen in deiner eigenen Wix App anpassen
11 min
In diesem Artikel
- Die Sichtbarkeit der Mitglieder festlegen
- Die Mitgliederinformationen in der Kopfzeile anpassen
- Den Zugriff auf bestimmte Bildschirme beschränken
- Den Zugriff auf Abschnitte je nach Betriebssystem beschränken
- Anfragen neuer Mitglieder bestätigen oder ablehnen
Lege fest, was deine Mitglieder in deiner eigenen App tun können und was nicht. Wenn du Berechtigungen festlegst, kannst du jederzeit nachvollziehen, wer deiner App beitritt und hast die aktuelle Mitgliederaktivität im Blick. Blende Informationen aus, die deine Mitglieder nicht sehen sollen, oder beschränke anhand von Kriterien wie Abzeichen oder Preisplänen den Zugriff auf bestimmte Screens.
Wenn deine eigene App Interaktionsmöglichkeiten wie einen Blog, ein Forum oder einen Chat bietet, kannst du die Berechtigungen so anpassen, dass Mitglieder nur mit dir, dem Unternehmen, und nicht miteinander chatten können.
Die Sichtbarkeit der Mitglieder festlegen
Wähle, ob Mitglieder die Möglichkeit haben sollen, die Aktivitäten anderer zu sehen und in deiner App Kontakte zu knüpfen. Wenn du Wix Chat installiert hast, kannst du die Funktion deaktivieren, mit der Mitglieder miteinander chatten können.
Wix App
Wix Studio App
- Öffne deine Website in der Wix App.
- Tippe unten auf Verwalten
 .
. - Scrolle nach unten und tippe auf Einstellungen.
- Tippe auf Mitglieder-Datenschutz.
- Wähle unter Wer kann sein Profil auf öffentlich setzen? aus, ob die Mitgliederaktivität für andere sichtbar sein soll. Dazu gehört auch der Mitglieder-Chat.
- Alle Website-Mitglieder: Mitglieder sowie ihre Social-Media-Aktivitäten (z. B. Blogbeiträge mit „Gefällt mir“ markieren, Beiträge in einem Forum veröffentlichen) sind für alle anderen Mitglieder sichtbar. Mitglieder können auch miteinander chatten.
- Niemand: Mitglieder haben keinen Einblick die Aktivitäten anderer oder in Mitgliederlisten. Sie können nicht miteinander, sondern nur direkt mit dem Unternehmen chatten.
Die Mitgliederinformationen in der Kopfzeile anpassen
Bei einer minimalistischen Kopfzeile sind die Mitgliederdetails nicht sichtbar. Bei detaillierten Kopfzeilen kannst du auswählen, ob die Gesamtzahl der Mitglieder und deren Profilbilder in deiner App ein- oder ausgeblendet werden sollen.
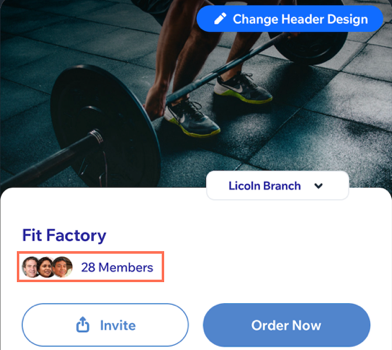
Wix App
Wix Studio App
- Öffne deine Website in der Wix App.
- Tippe unten auf Verwalten
 .
. - Tippe auf App.
- (Falls erforderlich) Wechsle zur Bearbeitung deiner eigenen App:
- Tippe oben auf den Namen der Mitglieder-App (z. B. Spaces by Wix).
- Wähle App-Baukasten aus.
- Tippe auf Bearbeiten.
- Tippe oben auf Kopfzeilendesign ändern.
- Tippe auf die detaillierte Kopfzeile und dann auf Anpassen.
- Scrolle nach unten zu Mitgliedsinformation und tippe auf den Schieberegler Mitgliederanzahl anzeigen, um deine App-Mitglieder und deren Profilbilder anzuzeigen.
- Aktiviert: Alle Mitglieder können die Gesamtzahl der aktuellen Mitglieder sowie die Profilbildsymbole sehen. Tippe auf den Schieberegler Mitgliedsprofil anzeigen, um die Profilbilder ein- oder auszublenden (Mitglieder sehen weiterhin die Mitgliederanzahl).
- Deaktiviert: Mitglieder können keine Informationen über andere Mitglieder deiner App sehen.
Den Zugriff auf bestimmte Bildschirme beschränken
Du kannst die Berechtigungen für jeden Bildschirm in deiner App ändern, sodass nur Mitglieder mit einem bestimmten Abzeichen oder Preisplan auf den Inhalt dieses Bildschirms zugreifen können.
Bevor du loslegst:
Setze deine App auf den Besuchermodus, um auf weitere Berechtigungsoptionen für jeden Screen zuzugreifen. Wenn du im Mitgliedermodus die Option „Alle Mitglieder“ auswählst, haben alle Zugriff und die erweiterten Einstellungen werden ausgeblendet.
Wix App
Wix Studio App
- Öffne deine Website in der Wix App.
- Tippe unten auf Verwalten
 .
. - Tippe auf App.
- (Falls erforderlich) Wechsle zur Bearbeitung einer anderen Mobile App:
- Tippe oben auf den Namen der App.
- Tippe auf die entsprechende App.
Tipp: Wenn du eine andere App bearbeiten möchtest (z. B. Fit by Wix, Spaces by Wix) wähle die entsprechende App als deine bevorzugte App aus.
- Tippe auf Bearbeiten.
- Tippe unten auf Bildschirme.
- Tippe neben dem entsprechenden Screen auf das Symbol für Weitere Aktionen
 .
. - Tippe auf Screen-Berechtigungen festlegen.
- (Nur Besuchermodus) Wähle aus, wer diesen Screen sehen kann:
- Jeder: Jeder, der deine App verwendet, kann den Screen sehen. Tippe auf Fertig, um Berechtigungen für alle festzulegen.
- Nur Mitglieder: Beschränke den Zugriff auf bestimmte Mitglieder. Wähle aus, welche Mitglieder auf den Screen zugreifen können:
Alle Mitglieder
Mitglieder mit Abzeichen:
Mitglieder mit Preisplänen
Den Zugriff auf Abschnitte je nach Betriebssystem beschränken
Blende Abschnitte deiner eigenen App ein oder aus, je nachdem, welches Betriebssystem deine Mitglieder auf ihren Mobilgeräten verwenden. Das ist nützlich, wenn du für jede Plattform unterschiedliche Inhalte erstellen oder einen Abschnitt präsentieren möchtest, der nur für Mitglieder mit iOS relevant ist.
Wix App
Wix Studio App
- Öffne deine Website in der Wix App.
- Tippe unten auf Verwalten
 .
. - Tippe auf App.
- (Falls erforderlich) Wechsle zur Bearbeitung deiner eigenen App:
- Tippe oben auf den Namen der Mitglieder-App (z. B. „Spaces by Wix“-App).
- Wähle App-Baukasten aus.
- Tippe auf Bearbeiten.
- Tippe oben auf das Dropdown-Menü Screen und wähle den Screen aus, den du bearbeiten möchtest.
- Tippe in dem Abschnitt, den du ein- oder ausblenden möchtest, oben rechts auf das Symbol für Bearbeiten
 .
.
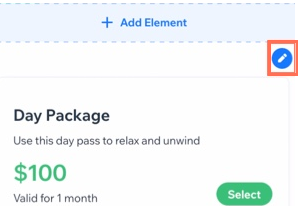
- Tippe auf Element anpassen.
- Scrolle nach unten und tippe auf das Dropdown-Menü unter Sichtbarkeit.
- Wähle aus, auf welchem Gerät dieses Element angezeigt werden soll: Android, iOS, oder Alle.
- Tippe auf Speichern.
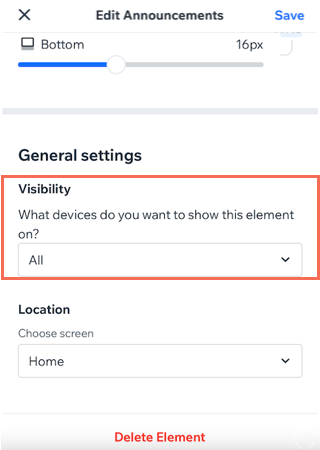
Anfragen neuer Mitglieder bestätigen oder ablehnen
Wähle, ob jede Person, die eine Mitgliedschaft in der App anfordert, angenommen oder abgelehnt werden soll. Auch wenn du einen Einladungscode zum Beitritt geteilt hast, musst du trotzdem jede Anfrage bestätigen, wenn der Schieberegler „Beitrittsbestätigung“ aktiviert ist. In diesem Fall haben neue Mitglieder den Status „Ausstehend“, bis du ihre Anfrage bestätigst oder ablehnst. Du erhältst eine Benachrichtigung, wenn jemand eine Beitrittsanfrage zu deiner App stellt.
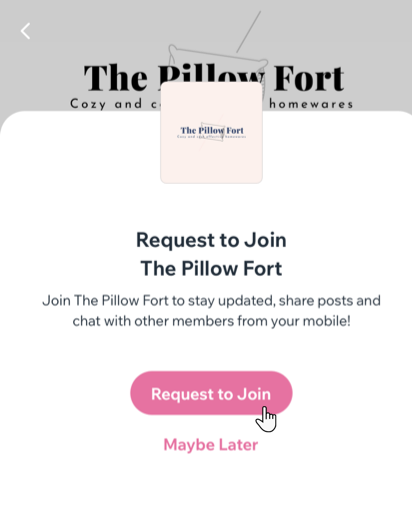
Hinweis:
Wenn die Sichtbarkeit des Anmelde-Screens auf „Mitgliedermodus“ eingestellt ist, sieht jeder, der deine App herunterlädt, den Anmelde-Screen, sobald er die App startet, und kann keine Vorschauinhalte anzeigen. Erfahre hier mehr über die Unterschiede zwischen „Mitgliedermodus“ und „Besuchermodus“.
Wix App
Wix Studio App
- Öffne deine Website in der Wix App.
- Tippe unten auf Verwalten
 .
. - Tippe auf Einstellungen und dann auf App.
- Tippe auf Beitrittsbestätigung und aktiviere den Schieberegler.