Wix Stores: Deinen Shop in den Wix Mobile-Apps anpassen
18 min
In diesem Artikel
- Shop-Elemente in deiner Mobile-App anpassen
- FAQs
Kunden können deinen Shop mithilfe der Mitglieder-Apps (z. B. Spaces by Wix, Fit by Wix) oder deiner eigenen App durchsuchen. Standardmäßig enthält deine App einen Shop-Tab, auf dem all deine Produkte angezeigt werden. Nachdem du neue Shop-Kategorien erstellt hast, kannst du neue Shop-Screens oder Elemente hinzufügen, um sie in verschiedenen Tabs zu präsentieren.
Passe deinen Shop an, um mehr Kunden zu gewinnen und den Umsatz zu steigern. Du kannst zum Beispiel saisonale Kategorien verwenden oder Neuheiten für ein vielversprechendes Einkaufserlebnis hervorheben.
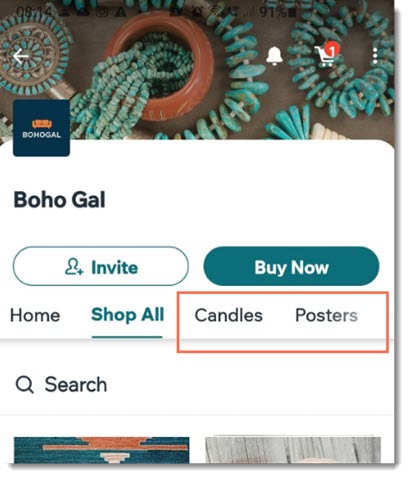
Shop-Elemente in deiner Mobile-App anpassen
Verbessere das Einkaufserlebnis deiner Kunden, indem du die Elemente in deiner App personalisierst. Du kannst deine Produkte in einer Galerie oder einem Karussell anzeigen. Wenn du eine eigene App hast, kannst du einen „In den Warenkorb“-Button oder einen Wunschzettel direkt in der Galerie aktivieren.
Verwende einen eigenständigen Wunschzettel und eine Produktsuche, um deine App ansprechender zu gestalten. Diese Such- und Filter-Tools sind besonders nützlich für große Kataloge, da sie Kunden die Navigation erleichtern und die Kaufwahrscheinlichkeit erhöhen.
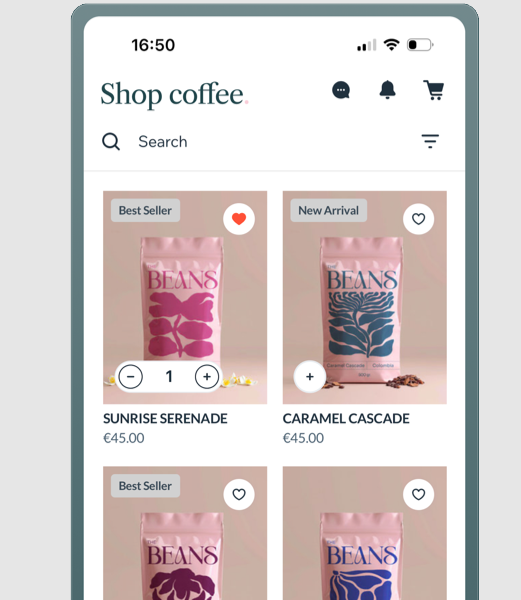
Website-Verwaltung
Wix App
Wix Studio App
- Öffne die App in deiner Website-Verwaltung.
- Klicke auf den entsprechenden Tab (z. B. „Spaces by Wix“-App, Deine eigene App).
- Klicke auf App bearbeiten.
- Klicke oben auf das Dropdown-Menü Screen und wähle den Screen aus, den du bearbeiten möchtest.
- Klicke links auf Elemente.
- Wähle unter Elemente hinzufügen die Option Shop aus.
- Klicke auf ein Element, das du deinem Tab hinzufügen möchtest, und passe es mit den folgenden Schritten an:
Produktsuche
Produktgalerie
Produktkarussell
Wunschzettel
FAQs
Klicke, um mehr darüber zu erfahren, wie du deinen Shop in den Wix Mobile Apps anpassen kannst.
Wie kann ich Kunden einladen, meinem Shop in meinen Mitglieder-Apps von Wix beizutreten?
Wie bearbeite ich das Design meiner Website für die Mitglieder-Apps?
Kann ich neue Shop-Seiten zu meiner App hinzufügen?
Können App-Nutzer Produkte direkt über die Galerie in ihren Warenkorb legen?


 , um die Ränder separat anzupassen.
, um die Ränder separat anzupassen.