Wix App: Accessing and Managing Messages From Your Inbox
6 min
In this article
- Accessing your inbox
- Sending messages from your inbox
- Setting up saved replies in your inbox and chat
- FAQs
Access and manage your inbox on the Wix app so that you can engage with your site visitors instantly. You can initiate chats, send messages with attachments, and set up saved replies for smooth communication.
Discover inbox management tools such as sharing products to boost sales, monitor real-time visitor presence for timely assistance, and track site activity for personalized responses.
Accessing your inbox
When using the Wix app, you can access your inbox to see who's on your site in real-time, start a conversation with them on the go, manage conversations and more.
Tip:
To chat with your site visitors, you must have the Wix Chat app installed on your site.
To access your inbox:
- Go to your site in the Wix app.
- Tap Inbox
 at the bottom.
at the bottom. - Once you access your inbox, you can perform the following actions:
- Chat with site visitors: Chat with site visitors in real-time to let them know you're available.
- Tap the More Actions icon
 at the top right.
at the top right. - Enable the Website chat status toggle to show people you are available to chat in real-time.
- Tap the More Actions icon
- Continue conversations with visitors: Keep ongoing chats active to maintain conversation flow with visitors.
- Tap the relevant conversation.
- Tap the channel drop-down to choose how you want to respond.
- Chat with site visitors: Chat with site visitors in real-time to let them know you're available.
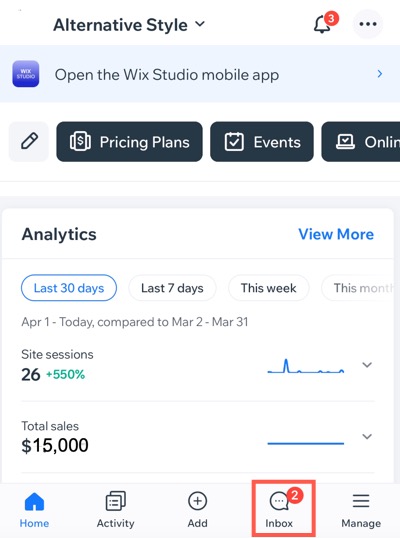
Sending messages from your inbox
Choose your preferred communication channel to instantly reply to messages and share updates with your contacts, new site visitors, and customers. Using the inbox, you can continue conversations where you left off, ensuring a smooth communication experience.
To send a message:
- Go to your site in the Wix app.
- Tap Inbox
 at the bottom.
at the bottom. - Choose what you want to do:
Reply to a message
Send a new message
4. (Optional) Tap the Send an item icon  and choose what you want to send:
and choose what you want to send:
 and choose what you want to send:
and choose what you want to send:- Photos: Share a photo by adding media directly from your device's camera or select a media file to add from your device.
- Files: Share a file in your message.
- Saved replies: Choose from a pre-saved reply (e.g. about shipping info, return policy etc.) or tap New Saved Reply to create a new reply. Learn more about setting up a saved reply.
- Products: Share an in-stock product.
- Coupons: Share discounts and offers.
- Services: Share a service (e.g. online program).
- Request payment: Send a payment request.
- Pricing Plans: Choose from existing membership packages or pricing plans for quick purchase.
5. Tap Send.
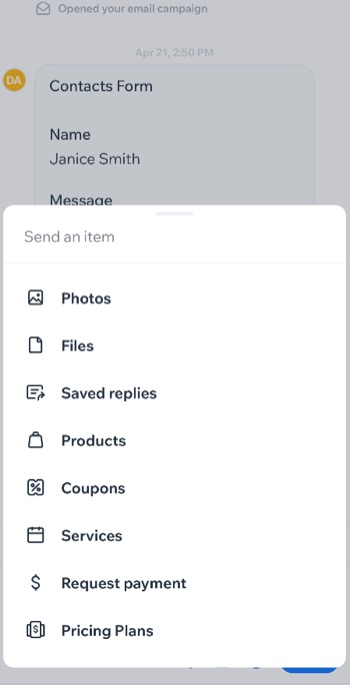
Setting up saved replies in your inbox and chat
Save time by setting up reply messages to send to visitors through your inbox or chat. With saved replies, you can use a pre-existing reply messages, edit them, or create a customized reply message.
To set up a saved reply in your inbox:
- Go to your site in the Wix app.
- Tap Inbox
 at the bottom.
at the bottom. - Tap the More Actions icon
 .
. - Tap Settings.
- Tap Saved replies under General Settings.
- Choose the type of reply you want to work on:
- Change an existing saved reply: Tap the Edit icon
 next to the relevant reply.
next to the relevant reply. - Create a new saved reply: Tap New Saved Reply to create a custom message for your visitors.
- Change an existing saved reply: Tap the Edit icon
- Tap Save.
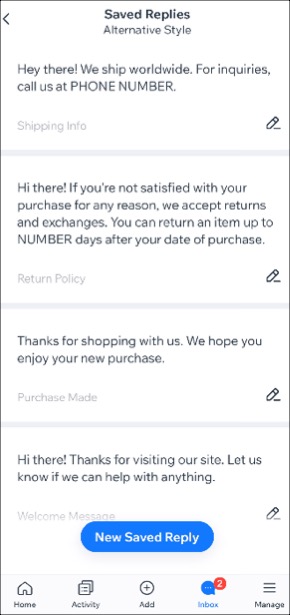
What's next?
Manage your notification settings to stay up to date when you receive new messages in your inbox.
FAQs
Click a question to learn more about managing your inbox from the Wix app.
Can I request payment through chat without a connected payment method?
Can I keep attached items when switching channels (e.g email to chat) without needing to upload them again?
Can I message multiple people at once?


 at the top right.
at the top right. and enter the details.
and enter the details.
