Business Phone Number: Getting a Phone Number
7 min
In this article
- Step 1 | Purchase a Business Phone Number
- Step 2 | Complete setup from the Wix app
- Step 3 | Customize your business number settings
Important:
Starting June 4, 2025, Business Phone Number will no longer be available for purchase on new sites. If you have an active subscription, or had one in the past, you will still be able to use it and renew the subscription as usual. For an alternative solution, learn about Business Phone Number with Google Voice.
Get a dedicated phone number for your business to connect with your customers in the U.S. and Canada. Select from a range of local and toll-free numbers, then link the new number to your phone and the Wix mobile app.
About Wix's Messaging Terms of Use
Step 1 | Purchase a Business Phone Number
Choose from a variety of local and toll-free phone numbers. Then, select a subscription plan and link the chosen number to the number that should receive these business calls (usually, it would be your personal number).
You do not need an additional subscription (such as an upgraded plan) to get a Business Phone Number.
To purchase a Business Phone Number:
- Go to Business Phone Number in your site's dashboard.
- Click Get a Business Number.
- Depending on the number you need, select the relevant option:
- Local Number: Choose this option if your business operates locally so you can get a number from your area.
- Enter your city in the text box and select the relevant area code.
- Click Select next to the number you want to purchase.
Tip: Click Show Different Numbers to see more options.
- Toll-Free Number: Get a 1-8XX number that's recognized everywhere and free to call.
- Select a 1-8XX prefix from the drop-down and/or search for a vanity number.
Tip: A vanity number spells a word that's easy to remember for calls (e.g. 1-800-PIZZA77). - Click Select next to the number you want to purchase.
Tip: Click Show Different Numbers to see more options.
- Select a 1-8XX prefix from the drop-down and/or search for a vanity number.
- Local Number: Choose this option if your business operates locally so you can get a number from your area.
- Choose a subscription period:
- Billed Yearly: You are billed on a yearly basis.
- Billed Monthly: You are charged once a month, for the entire month.
- Click Select under the plan you want.
- Fill in your payment method details and click Submit Purchase.
- Link and verify your phone number:
- Enter the phone number you'd like to connect to your business number.
- Click Send Code.
- Enter the 6-digit verification code you received via SMS.
- Click Send Code.
- Click Go to Settings.
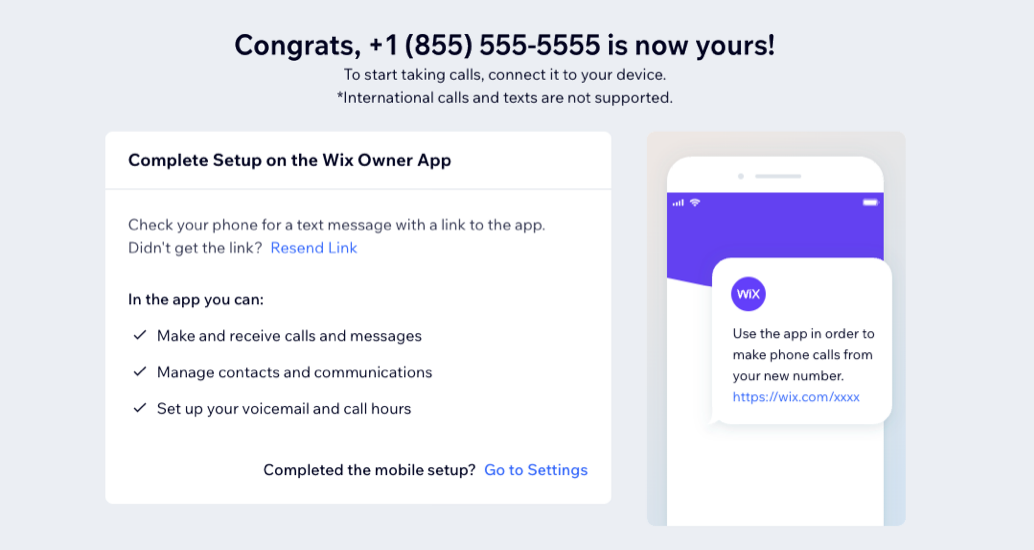
Step 2 | Complete setup from the Wix app
After purchasing a business number, finish setting it up from the Wix app. In this process, we add the new number to your device's contact list so business calls are properly displayed. You can save it under the default name ("Wix Business Line"), or change it later to a different name that suits your needs.
To complete the setup:
- Tap the link that you received from Wix via SMS.
Don't have the Wix app? Tap the link to download the app to your phone. Once you sign in, you can finish setting up your new number.

- Tap Next to get started.
- Give the Wix app access to your contacts.
Note: This allows us to add the business phone line to your contact list.- Tap the Contacts toggle to enable it.
- Tap Next.
- Tap Allow in the pop-up.
- Tap the Notifications toggle to enable it.
- Tap Next.
- Tap Get Demo Call to see how an incoming business call looks like.
- Tap Done.
Step 3 | Customize your business number settings
Now that you've connected your business number to the Wix app, customize its settings to meet your needs. Set up a voicemail with your own recorded message, choose how to display incoming business calls and set your call hours in advance.
To customize your business number settings:
Dashboard
Wix app
- Go to Business Phone Number in your site's dashboard.
- Choose how to customize your settings:
Choose how to display incoming business calls
Set up your voicemail
Set your default call hours
4. When ready, click Save at the top right.
What's next?
After you've purchased your number and customized its settings, you're all set to receive business calls:
- Incoming calls are automatically redirected to the number you've connected.
- Use the Wix app to call and text your contacts from your business number.
- Manage communication and call logs from Wix Inbox on mobile or desktop.



 .
.  to add multiple time slots to the same day.
to add multiple time slots to the same day.